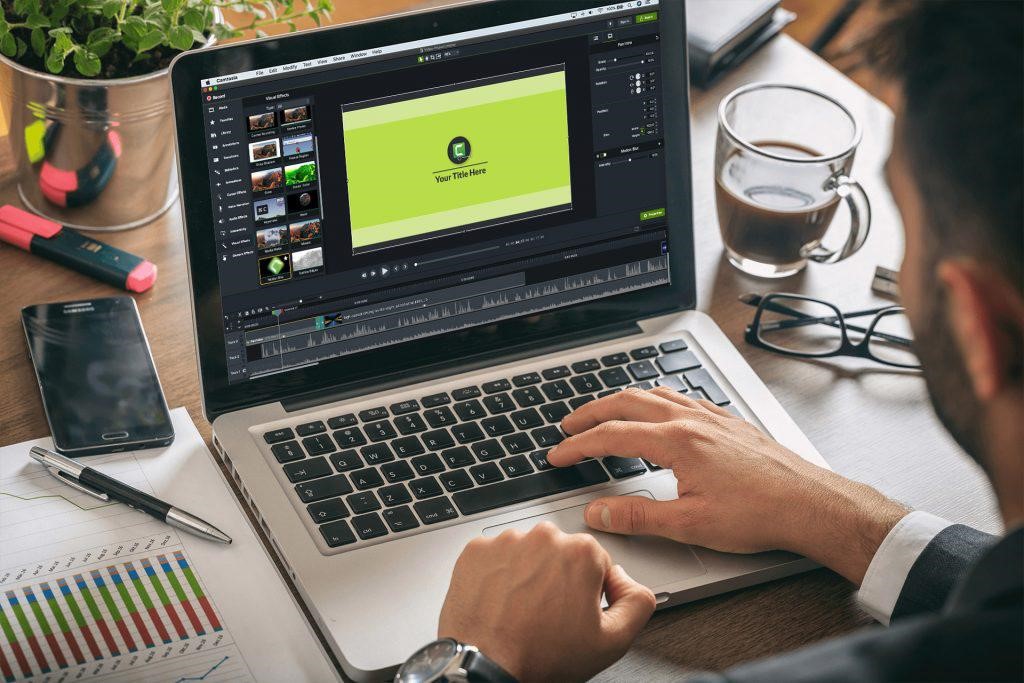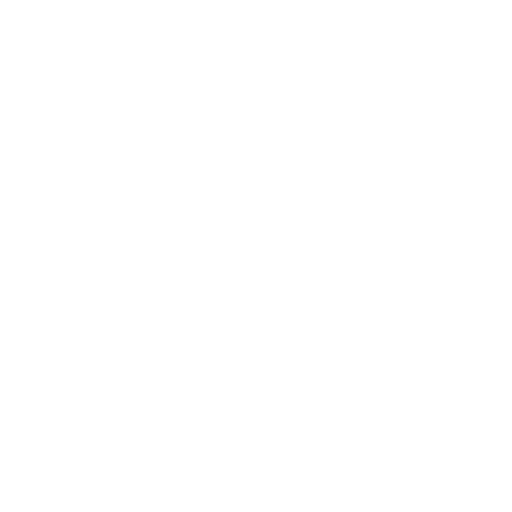Cách cắt đoạn giữa video trên máy tính là một thông tin vô cùng hữu ích đối với người thực hiện quay, dựng phim. Nếu bạn đang cảm thấy băn khoăn chưa biết cắt Video như thế nào thì hãy theo dõi bài viết sau đây của Filmciti để biết thêm thông tin chi tiết nhé!
Ⅰ. Những lý do cần phải thực hiện cắt Video
Chắc hẳn, bạn đã không ít lần gặp phải khó khăn khi thực hiện tải và lưu trữ các File Video có dung lượng lớn. Thực tế, những File Video sở hữu dung lượng lớn thường hay gắn với thời gian phát dài và độ phân giải cao.
Điều này sẽ khiến bạn tốn rất nhiều thời gian và phải sử dụng băng thông tốc độ cao để thực hiện việc tải chúng.
Do đó, sử dụng cách cắt đoạn giữa video trên máy tính là phương án được nhiều người lựa chọn nhằm tối ưu hóa quá trình Upload.
Ⅱ. Cách ghép Video trên máy tính Win 10
Hướng dẫn này chỉ áp dụng cho những người sử dụng máy tính chạy Windows 10:
- Chọn File Video cần cắt ➜ Nhấp chuột phải ➜ Chọn Open with ➜ Chọn Photos.
- Chọn công cụ sửa Edit & Create ở góc trên màn hình phía bên phải ➜ Chọn chức năng Trim.
- Cắt Video bằng cách kéo thả hai đầu của thanh thời gian sao cho đúng đoạn mà bạn muốn cắt ➜ Nhấn Save as.
- Chọn vị trí lưu và đặt tên cho File Video vừa cắt ➜ Chọn Lưu.
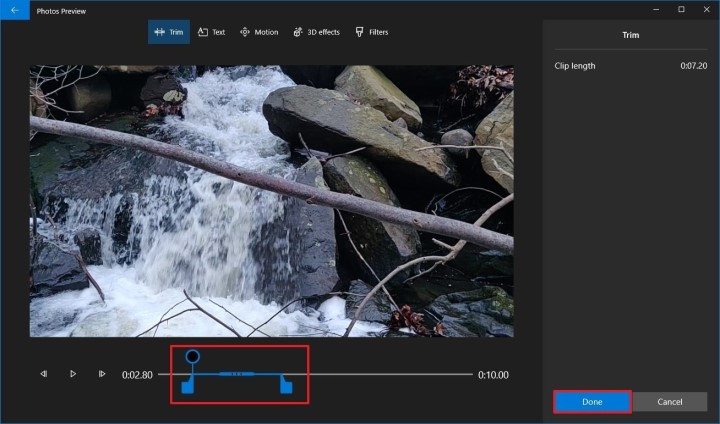
Hình 1: Cách cắt đoạn giữa Video trên máy tính sử dụng hệ điều hành Windows 10
Ⅲ. Cách cắt ghép Video trên máy tính Online
1. Cắt Video bằng Online Video Cutter
Bước 1: Truy cập vào Website: www.online-video-cutter.com. Hệ thống sẽ tự động gợi ý cho bạn 4 lựa chọn khi thực hiện tải Video từ máy tính lên:
- Mở tập tin: Tải Video lên từ máy tính.
- Google Drive: Tải Video lên từ Google Drive.
- Dropbox: Tải Video lên từ Dropbox.
- From Url: Thực hiện nhập Link Video cần cắt vào.
Bước 2: Sau khi tải File Video lên, bạn hãy kéo hai đầu của thanh thời gian ra để cắt Video.
Bước 3: Sau khi cắt xong, bạn có thể xem trước Video bằng cách nhấn vào hình tam giác nằm ở góc trái bên dưới. Tiếp theo bạn hãy nhấn Save.
Bước 4: Bạn chờ vài phút để hoàn thành việc lưu Video. Cuối cùng chọn Lưu lại để tải Video về máy tính. Rõ ràng, đây là cách làm 1 Video đơn giản phải không nào?
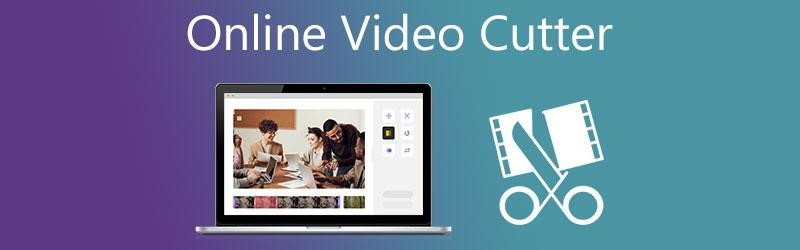
Hình 2: Cách cắt đoạn giữa Video trên máy tính trực tuyến bằng trình duyệt Online Video Cutter
2. Cắt Video bằng Resize Animated GIF
Bước 1: Truy cập Website: www.ezgif.com ➜ Chọn Video to GIF ➜ Chọn Cut Video. Tại đây, hệ thống sẽ tự động gợi ý cho bạn 4 lựa chọn khi thực hiện tải Video từ máy tính lên:
- Choose File: Tải Video lên từ máy tính.
- Paste Video URL: Thực hiện nhập Link Video cần cắt vào.
Bạn tiến hành chọn một trong hai phương thức ➜ Chọn Upload Video.
Bước 2: Sau khi quá trình tải Video hoàn tất, bạn hãy tiến hành cắt Video theo 2 cách sau:
- Cách 1: Nhập thời gian bắt đầu vào phần Start time và thời gian kết thúc vào phần End Time ➜ Chọn Cut Video.
- Cách 2: Bạn kéo hai đầu của thanh thời gian ra để cắt Video.
Bước 3: Sau khi hoàn tất việc cắt Video, bạn kéo xuống dưới và chọn phần Save để tải về máy tính.
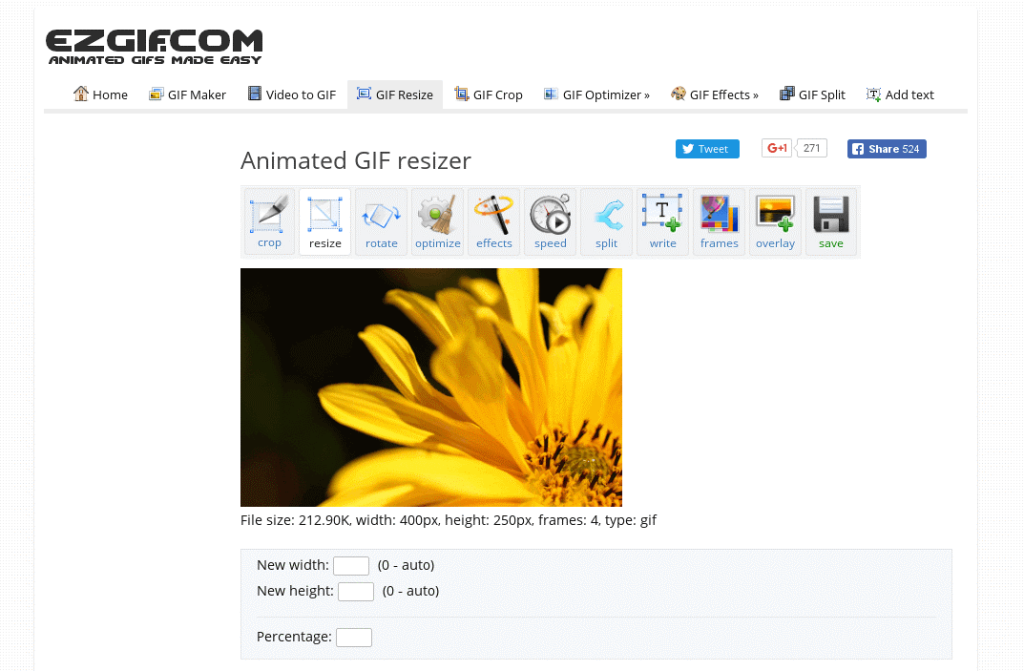
Hình 3: Cách cắt đoạn giữa Video trên máy tính Online bằng www.ezgif.com
Ⅳ. Phần mềm cắt ghép Video đơn giản – Cách làm Video trên máy tính
1. Phần mềm Camtasia Studio
Camtasia – Cái tên được nhắc đến đầu tiên trong top những phần mềm cắt ghép Video chuyên nghiệp. Camtasia Studio là một ứng dụng quay phim, là cách làm clip ngắn, ghi lại các đoạn Video trên màn hình với một số tính năng nổi bật như:
- Tạo ra các bản ghi màn hình và chỉnh sửa các đoạn Video chất lượng cao.
- Tích hợp các tính năng phóng to hoặc thu nhỏ.
- Sử dụng tài nguyên hệ thống rất ít nên có thể để đảm bảo về tốc độ cũng như hiệu năng làm việc của máy tính.
- Ngoài ra, ứng dụng còn tích hợp sẵn với phần mềm Powerpoint và hỗ trợ các định dạng đầu ra một cách đa dạng, có thể đăng tải trực tiếp lên YouTube. Đây chính là một cách làm Video Youtube trên máy tính được nhiều người sử dụng.
Hình 4: Thực hiện cách cắt đoạn giữa Video trên máy tính bằng phần mềm Camtasia Studio
2. Phần mềm Format Factory
Format Factory là một phần mềm giúp bạn có thể chuyển đổi tất cả các định dạng tệp Video, âm thanh và hình ảnh sang 4/3GP/AVI/MPG/WMV/SWF/FLV.
Do đó có thể giúp giảm kích thước File đa phương tiện, tiết kiệm một lượng lớn dữ liệu lưu trữ trong máy tính của bạn. Các chức năng nổi trội của Format Factory có thể kể đến như:
- Là cách cắt sửa Video và File Audio lỗi.
- Nén định dạng DVD sang Video và CD sang File Audio.
- Các File MP4 được hỗ trợ cho iPod/iPhone/PSP/BlackBerry.
- Chuyển đổi File ảnh, hỗ trợ AV Mux, Watermark, RMVB.
- Giao diện hỗ trợ cho 62 ngôn ngữ khác nhau (bao gồm cả Tiếng Việt)

Hình 5: Cách cắt đoạn giữa Video trên máy tính bằng ứng dụng Format Factory
3. Phần mềm Boilsoft Video Joiner
Boilsoft Video Joiner là phần mềm hỗ trợ nối các đoạn Video lại với nhau thành một File duy nhất mà vẫn có thể giữ nguyên chất lượng về âm thanh và hình ảnh ban đầu.
Nếu bạn đang tìm cách ghép 2 Video thành 1 trên máy tính hay cách ghép nhiều Video thành 1 trên máy tính thì đây là một phương án không thể bỏ qua.
Các tính năng nổi bật của phần mềm Boilsoft Video Joiner:
- Giao diện tối ưu dễ sử dụng.
- Không giới hạn số lượng File Video cần kết hợp.
- Nhanh chóng sắp xếp lại các File Video thành một chuỗi chính xác.
- Hỗ trợ các loại định dạng Video khác nhau như: AVI, Xvid, VOB, WMV, WMA, Real Media Files, Divx, MPEG, M4A, M4V, 3GP, MP,…

Hình 6: Cách cắt đoạn giữa Video trên máy tính bằng Boilsoft Video Joiner
4. Phần mềm Alon Video Joiner
Tiếp tục sẽ là một cách ghép các Video lại với nhau trên máy tính, nhưng lần này phần mềm được gọi tên là Alon Video Joiner.
Ứng dụng này hỗ trợ ghép nối các File Video định dạng MP4, RMVB, MOV, AVI, 3GP, MPEG/MPG và WMV/ASF thành một tệp Video duy nhất.
Với giao diện thân thiện và các nút lệnh bố trí dễ nhìn, đơn giản, Alon Video Joiner giúp người sử dụng có thể thao tác hoàn thiện Video chỉ trong một khoảng thời gian ngắn.
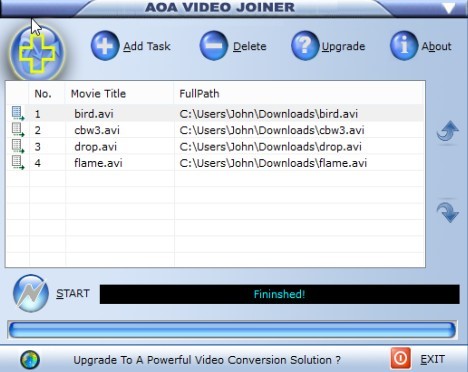
Hình 7: Cách cắt đoạn giữa Video trên máy tính bằng phần mềm Alon Video Joiner
5. Phần mềm Xilisoft Video Cutter
Xilisoft Video Cutter cũng là một cách ghép 2 Video trên máy tính. Từ đó, cho ra những đoạn Clip mới hoàn toàn theo phong cách và sở thích của người dùng.
Phần mềm cung cấp chức năng cho xem trước các File gốc và File đầu ra, giúp người dùng có thể căn chỉnh nội dung một cách tối ưu nhất. Các tính năng nổi bật:
- Có thể thiết lập điểm đầu và điểm cuối cực kỳ chính xác.
- Hỗ trợ nhiều định dạng Video đầu vào và các loại định dạng Video đầu ra.
- Áp dụng những hiệu ứng chuyển tiếp giữa các đoạn Video một cách dễ dàng. Đây cũng là một cách ghép Intro vào Video trên máy tính hay cách ghép File âm thanh vào Video được sử dụng phổ biến.
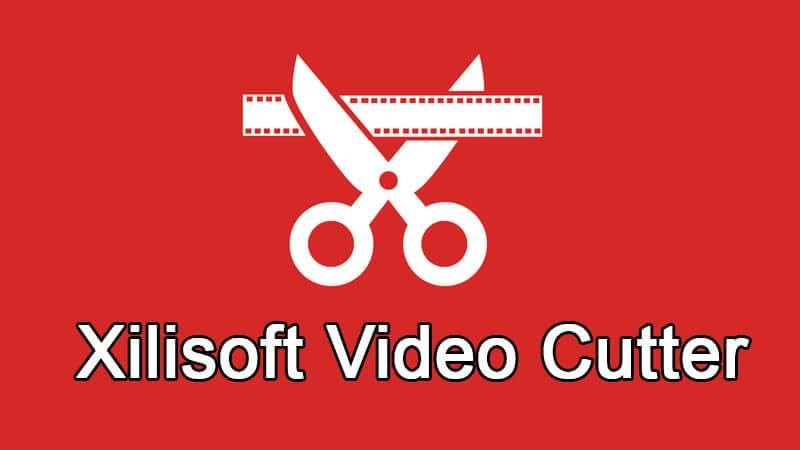
Hình 8: Cách cắt đoạn giữa Video trên máy tính bằng ứng dụng Xilisoft Video Cutter
6. Phần mềm Camtasia (Chỉ dành cho Macbook)
Sở hữu nhiều nét tương đồng với Camtasia Studio và có thêm được sự nâng cấp để sử dụng được cho Macbook, Camtasia cho phép người dùng ghi lại các Video trên màn hình đồng thời giúp cung cấp những công cụ chỉnh sửa Video một cách dễ dàng. Đây là cách làm một Video thường thấy ở các tín đồ đam mê sử dụng Macbook.
Hình 9: Cách cắt đoạn giữa Video trên máy tính bằng Camtasia
7. Phần mềm Ultra Video Joiner
Ultra Video Joiner là một phần mềm hỗ trợ người dùng ghép nối các tệp Video có định dạng giống hoặc khác nhau thành 1 File Video có định dạng thống nhất.
Có thể ghép nối lên đến 10 clip với các định dạng File khác nhau từ AVI, MPEG, MPE, MP4, MPG, DAT, VOB, WMV, ASF, RMVB thành một định dạng thống nhất với 6 loại định dạng phổ biến là AVI, VCD, SVCD, MPEG, DVD và WMV.
Bên cạnh đó, giao diện phần mềm cực kỳ đơn giản, dễ thao tác, mang lại cho người dùng những trải nghiệm hết sức tuyệt vời khi thực hiện cách tạo Video trên máy tính.
Ngoài ra, hướng dẫn cách tải phần mềm làm Video này và hướng dẫn cách làm Video clip cũng được cung cấp đầy đủ trên trang chủ của ứng dụng.
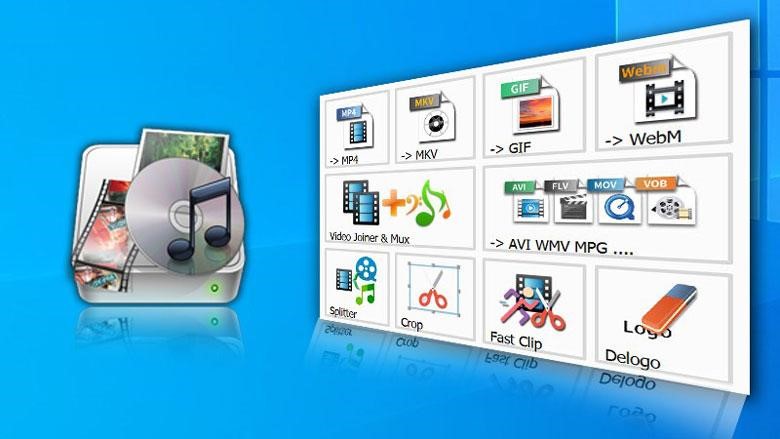
Hình 10: Cách cắt đoạn giữa Video trên máy tính bằng ứng dụng Ultra Video Joiner
8. Phần mềm Wondershare Filmora
Đến với Wondershare Filmora, người dùng sẽ được làm việc với một giao diện hết sức tối ưu, dễ tìm hiểu và sử dụng để thực hiện cách dàn dựng Video.
Đây là một cách làm Video nhạc trên máy tính cực kỳ đơn giản và nhanh chóng đồng thời cũng giúp bạn tiết kiệm thời gian và công sức thực hiện chỉnh sửa Video bằng những tính năng nâng cao:
- Có đầy đủ những công cụ chỉnh sửa Video cơ bản và thao tác dễ dàng.
- Dễ dàng thực hiện cắt, tách, điều chỉnh tăng giảm âm lượng của Video.
- Có thể chia sẻ tức thời trên nhiều nền tảng mạng xã hội, qua các thiết bị với hệ điều hành iOS/Android hay đĩa DVD.
- Có tính năng lồng tiếng và điều chỉnh tốc độ phát tiếng.
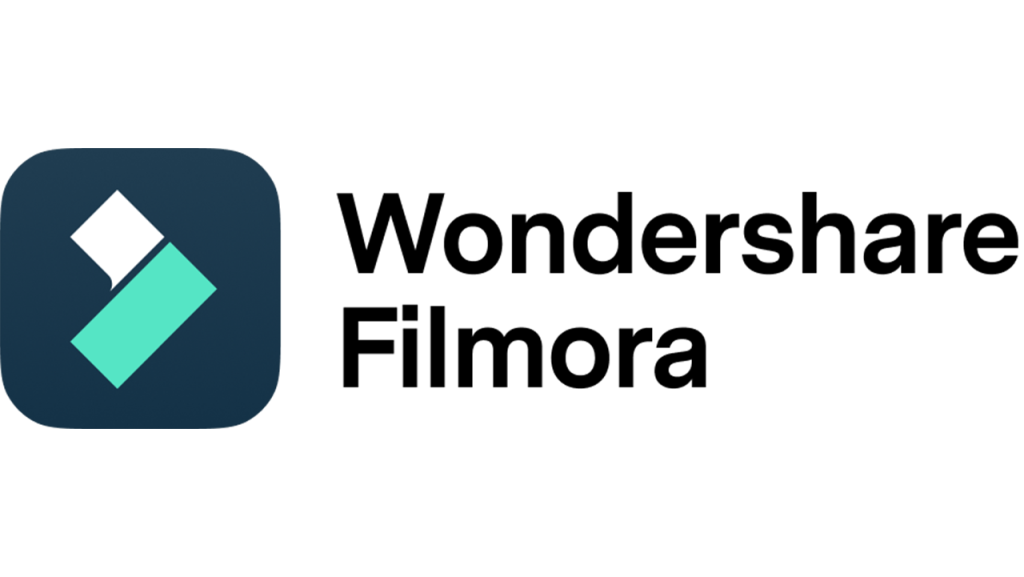
Hình 11: Cách cắt đoạn giữa Video trên máy tính bằng Wondershare Filmora
Hiểu về cách cắt ghép, chỉnh sửa video nhưng để tạo nên một TVC đạt chuẩn bạn cần phải tìm hiểu thêm rất nhiều về các tiêu chuẩn xây dựng nội dung. 5 Bước để sản xuất quảng cáo TVC chuẩn quốc tế (Phần 1) là bài viết tổng hợp, chắt lọc những kiến thức cần thiết và hữu ích nhất dành cho bạn.
Ⅵ. Tổng kết
Để tạo được một Video hấp dẫn cho khán giả, công đoạn cắt ghép tuy khó khăn nhưng đóng vai trò cực kỳ quan trọng. Hy vọng rằng, sau bài viết hôm nay, bạn đọc đã biết cách cắt đoạn giữa Video trên máy tính hiệu quả và nhanh chóng. Cám ơn các bạn đã dành thời gian tham khảo bài viết.