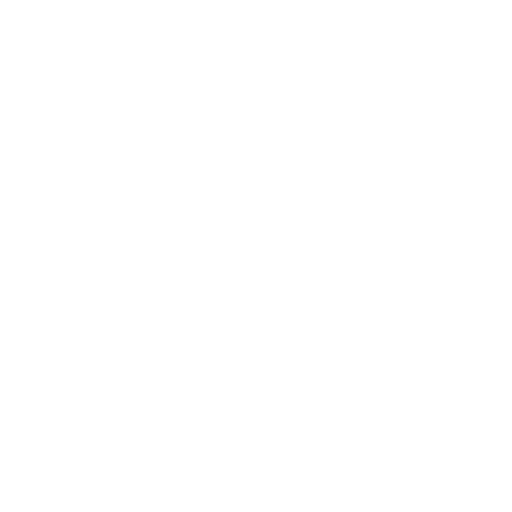Công nghệ ngày càng hiện đại nên các kỹ thuật làm phim cũng trở nên tân tiến và thịnh hành hơn. Ngoài ra, chúng còn có tính ưu việt cao, vượt ngoài sức mong đợi của bạn. Đối với các nhà sáng tạo nội dung, việc cắt bỏ hay che mặt người lạ là điều cần thiết để bảo vệ mình và tác phẩm trước pháp luật. Hầu hết các phần mềm chỉnh sửa ảnh hay phần mềm làm mờ ảnh hiện nay đều có chức năng che mặt, nhưng đa số chúng lại có cách thức hoạt động lại tương đối khác nhau. Hôm nay, Filmciti sẽ đồng hành cùng bạn tìm hiểu về top 4 phần mềm che mặt trong video nhanh nhất.
I. Cách che mặt trong video
Chúng ta đều có thể tìm thấy công cụ làm mờ hay che mặt trong video, hình ảnh trong các phần mềm chỉnh sửa hay phần mềm làm mờ khuôn mặt trong video thông dụng. Cách thức sử dụng trên mỗi phần mềm đều sẽ có những đặc điểm tương đồng và khác biệt, nhưng chung quy đều được thiết kế để người dùng có thể dễ dàng sử dụng. Dưới đây là những cách che mặt trong video phổ biến nhất:
1. Che mặt trong video bằng Icon
Một trong những cách làm phổ biến nhất đó chính là lựa chọn che mặt trong video bằng icon. Sau đây là cách sử dụng icon che mặt trên phần mềm Snagit:
- Bước 1: Các bạn chọn vào phần công cụ Snagit và chuyển về chế độ Emoji để xuất hiện các biểu tượng cảm xúc hoặc nhiều hơn các icon khác nhau.
- Bước 2: Sau đó các bạn nhấn vào mặt của đối tượng cần che và biểu tượng/icon sẽ xuất hiện tại vị trí đó. Các bạn có thể điều chỉnh kích thước, vị trí đặt hướng… thông qua các lệnh ở ngoài góc biểu tượng.
- Bước 3: Sau khi đã hoàn tất, đừng quên chọn File tiếp đến chọn Save As… để tiến hành xuất trình hình ảnh đã được hoàn tất che mặt.
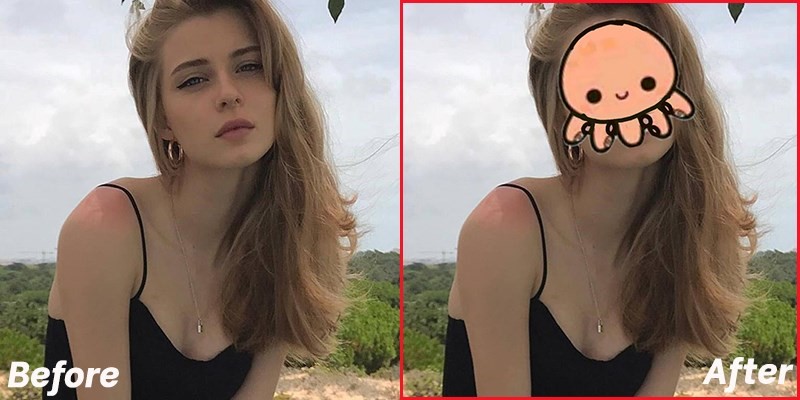
Cách che mặt trong video bằng icon
2. Che mặt trong video làm mờ khuôn mặt
- Bước 1: Chuẩn bị hình ảnh cần chỉnh sửa, sau đó tiến hành click chuột phải và hình ảnh cần che mặt và chọn Open With rồi đến Snagit Editor để đưa hình ảnh lên phần mềm.
- Bước 2: Sau khi hình ảnh được hiển thị trên phần mềm Snagit thì các bạn chọn công cụ Blur để làm mờ đối tượng.
- Bước 3: Hiện nay Snagit đang hỗ trợ người dùng rất nhiều chế độ làm mờ khác nhau, hãy khéo léo chọn ra chế độ phù hợp để sử dụng cho nhu cầu của mình nhé.
- Bước 4: Sau khi đã chọn được chế độ phù hợp, các bạn tiến hành kéo thả chuột đến tạo ra vùng cần che mặt. Hiệu ứng mờ sẽ xuất hiện và bạn đã hoàn thành. Ngoài ra các bạn cũng có thể điều chỉnh độ làm mờ khi che mặt thông qua cách lệnh trên thanh công cụ Tool Properties.

Làm sao để che mặt được trong video
II. Các phần mềm che mặt trong video dễ nhất
1. Cyberlink PowerDirector
Filmciti sẽ hướng dẫn các bạn cách để làm mờ một đối tượng bất kỳ không chỉ riêng khuôn mặt của người lạ trong video với phần mềm CyberLink PowerDirector 16. Với cách sử dụng Motion Tracker có sẵn trong phần mềm CyberLink PowerDirector (từ phiên bản 14 trở lên).
- Bước 1: Chúng ta mở phần mềm CyberLink PowerDirector 16 lên, nhấn tổ hợp hai phím là Ctrl + Q để mở thư mục chứa file video bạn cần xử lý. Chọn Open để đưa file video này vào thư viện của chương trình thực hiện.
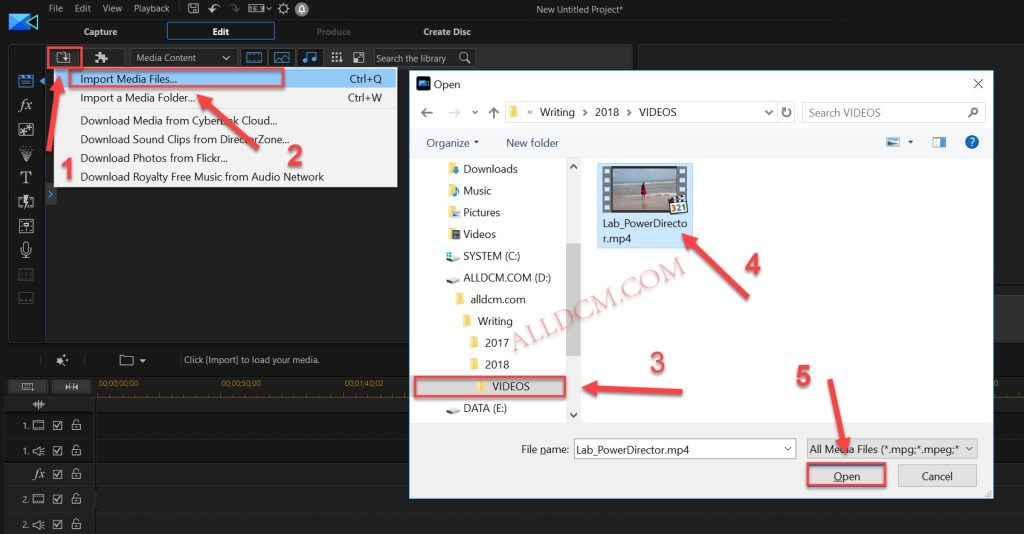
Đưa file video vào phần mềm
- Bước 2: Click chuột phải vào file video chọn Insert on Selected Track để đẩy file video xuống track xử lý bên dưới Timeline.
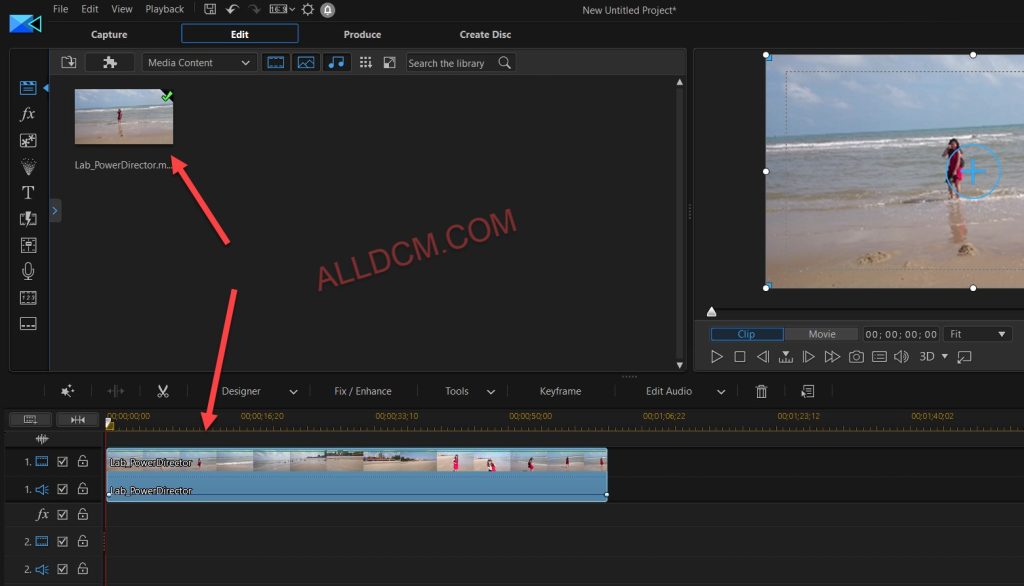
Đưa file video vào track làm việc
- Bước 3: Click chuột trái vào video dưới track và chọn Tools nằm trên thanh Timeline rồi chọn tiếp Motion Tracker. Cửa sổ Motion Tracker xuất hiện.
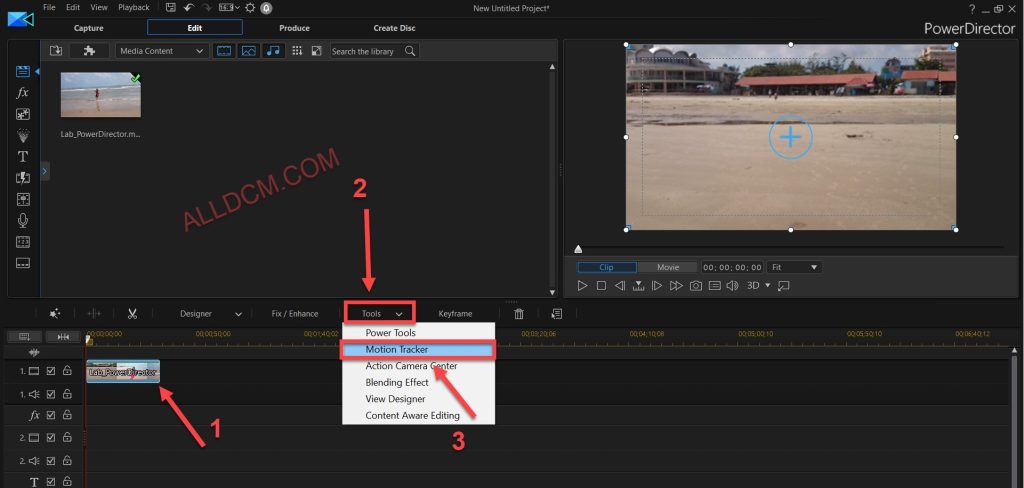
Thao tác chuẩn bị
- Bước 4: Có thể điều chỉnh kích thước của vùng đối tượng đã chọn bằng cách di chuyển hay kéo thả để tăng hoặc giảm vùng chọn. Nhấn OK để hoàn tất.
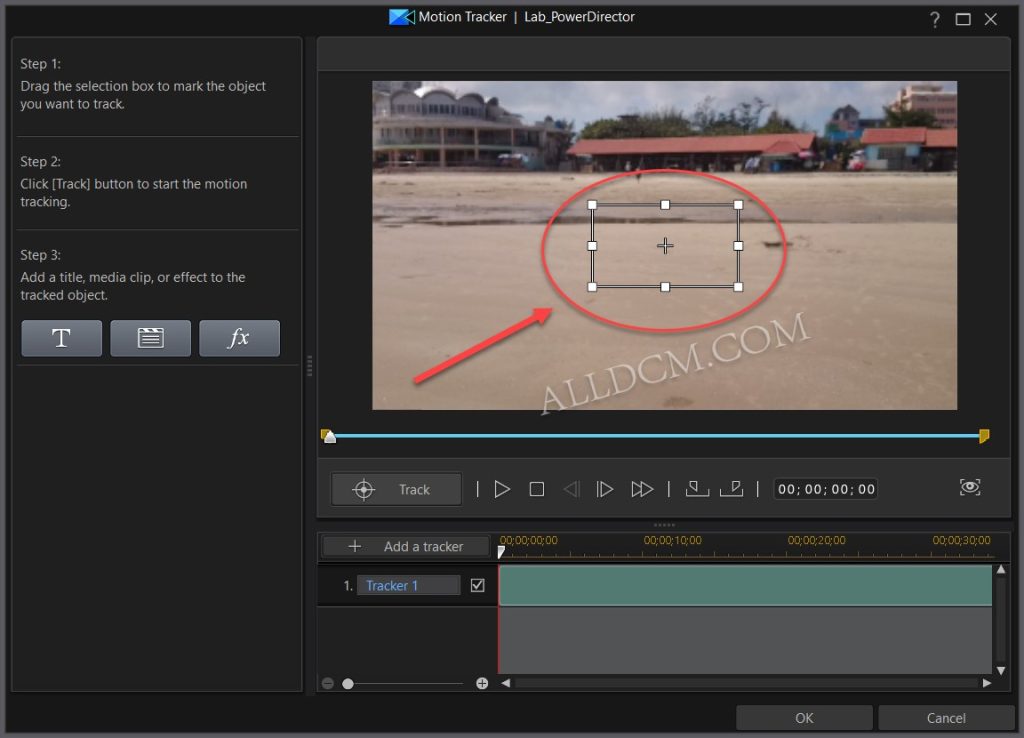
Điều chỉnh kích thước và hoàn tất
2. Cách làm mờ video bằng Adobe Premiere
- Bước 1: Tìm từ khóa Mosaic trong Effects và kéo nó vào Composition.
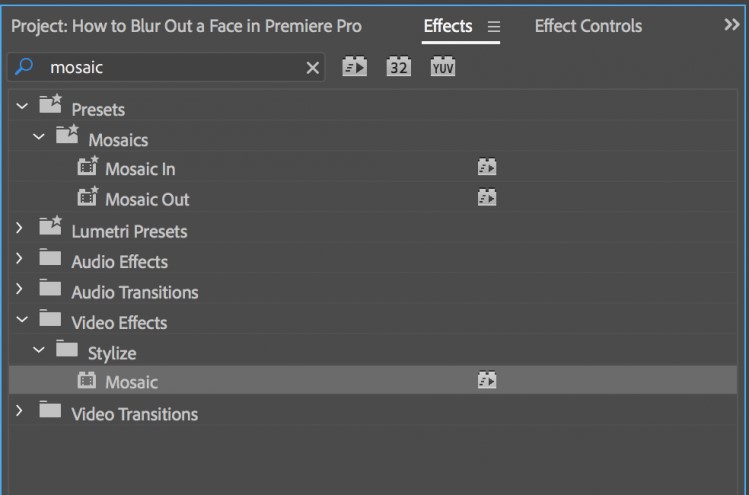
Thao tác chuẩn bị
- Bước 2: Tạo mask và thêm mask với hiệu ứng mosaic. Kéo thả chuột để tạo nên hình elip có độ che phủ hoàn chỉnh đối tượng mà bạn muốn che mặt trong video.
- Bước 3: Theo dõi đường dẫn mask, lưu ý có ba phương pháp theo dõi để chọn là Position Position và Rotation Position, và Scale tùy thuộc vào mục đích sử dụng.
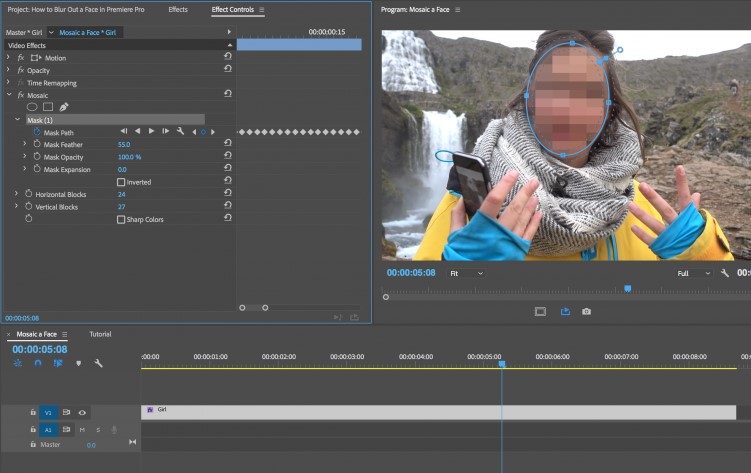
Theo dõi đường dẫn mask
- Bước 4: Tùy chỉnh Mosaic sao cho phù hợp và hoàn tất.
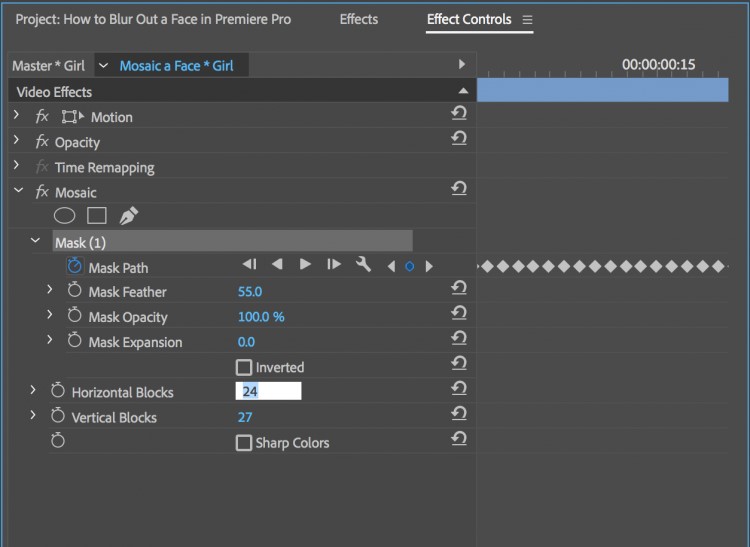
Điều chỉnh Mask theo ý muốn chỉnh sửa
3. Làm mờ khuôn mặt trong video bằng Camtasia 9
Bước 1: Chuẩn bị video cần làm mờ trên Camtasia. Vào phần Media Bin, chọn Import Media, chọn thư mục chứa video, nhấn Open để tải video lên.
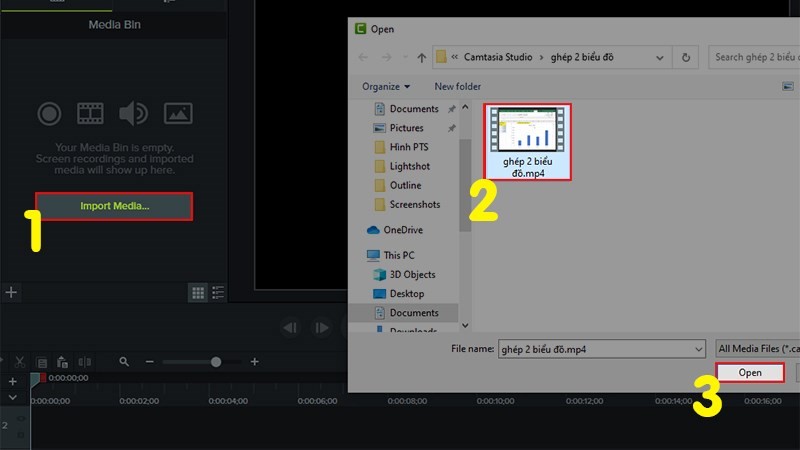
Tải video lên ứng dụng
Bước 2: Chọn vào mục Annotations và chọn Blur & Highlight.
Trong đó:
- Blur: giúp bạn làm mờ các đối tượng trong hình với một diện tích nhất định mà các vật thể nằm ngoài sẽ không bị làm mờ, bạn cũng có thể làm ngược lại.
- Spotlight: giúp làm sáng và nổi bật các đối tượng được lựa chọn, các đối tượng còn lại thì sẽ có ánh sáng hoặc màu tối hơn.
- Highlight: thường được sử dụng để đánh dấu, tô màu cho một chữ nào đó, tạo điểm nhấn cho video.
- Interactive Hotspot: có thể tạo chú thích cho một đoạn bất kỳ trong video.
- Pixelate: biến các ảnh trong khung đã chọn trở về định dạng pixel (có hình vuông).
Bước 3: Kéo vào biểu tượng Blur để đến vị trí cần làm mờ. Bạn cũng có thể thay đổi kích thước và vị trí muốn làm mờ.
Bước 4: Chọn vào phần làm mờ ở Timeline, chỉnh sửa cho độ mờ ở hộp thoại bên phải trước khi hoàn chỉnh nhu cầu.
Trong đó:
- Visual Properties: sẽ chỉnh sửa các thông số làm mờ. Scale ( điều chỉnh tăng, giảm diện tích làm mờ), Opacity (điều chình tăng, giảm mức độ đầy của làm mờ).
- Annotations Properties: Intensity sẽ có công dụng giống với Opacity (tăng, giảm mức độ đầy của làm mờ), Invert lại tạo ra hiệu ứng ngược lại.
Bước 5: Xuất video đã hoàn chỉnh.
4. Phần mềm che mờ ảnh Wondershare Filmora
- Bước 1:
Nhấp vào “Nhập khẩu” để bật lên một cửa sổ web và chọn files video bạn cần chỉnh sửa. Khi các file đã được hiển thị đầy đủ dưới dạng thu nhỏ trong khay trái thư mục, kéo thả chúng vào đường thời gian Video (Timeline).
- Bước 2:
Click chuột phải vào video clip đã chọn, chọn “Năng lượng công cụ”, bấm “Bức tranh” tab, chọn ra “Áp dụng Mosaic để tập tin” hộp kiểm và nhấn thêm.
Kéo thả các hình chữ nhật nếu muốn thay đổi kích thước phần làm mờ và tuân theo các vị trí mong muốn. Nếu cần thiết, bạn cũng có thể tự điều chỉnh phần trăm để đạt được hình ảnh tốt nhất. Ok khi đã hài lòng và quay trở lại cửa sổ ban đầu.
- Bước 3:
Chọn vào “Tạo” để xuất video của bạn đã hoàn thành. Bạn có thể chọn nguồn lưu hoặc xuất cho video đã có đối tượng được làm mờ.
III. Một số lưu ý cách che mặt trong video
Edit video có thể xem là một nhiệm vụ không mấy nhẹ nhàng. Nó đòi hỏi người dùng một khối óc mạnh mẽ và một số sức mạnh xử lý cao. Vậy làm sao để che mặt trong video? Đó là những câu hỏi mà có rất nhiều bạn hỏi Filmciti. Nhưng với ứng dụng và phần mềm phù hợp thì che đi khuôn mặt của những người trong video của bạn không còn là một gánh nặng.
1. Lựa chọn icon phù hợp
Việc dùng icon để che khuôn mặt hay đối tượng nào đó sẽ có hiệu quả che phủ tốt hơn và không gây hiểu lầm hay phản cảm đối với người nhìn. Nhưng xem ra, có khá nhiều icon không nên được sử dụng vào mục đích này nếu bạn không muốn bị cộng đồng mạng đả kích.

Lưu ý cách chọn icon phù hợp
2. Che mặt một cách tinh tế và khéo léo
Nếu bạn có vô tình rơi và ống kính ai đó thì bạn cũng mong sẽ được che mặt đi một cách tinh tế và tự nhiên nhất có đúng vậy không? Vì vậy, hãy khéo léo làm mờ khuôn mặt hay đối tượng nào đó thật tỉ mỉ để không chỉ làm video của bạn thêm tinh xảo mà còn giúp bạn tránh được các phiền phức khác không đáng có.
Như vậy, Filmciti đã vừa cung cấp cho bạn các thông tin bổ ích nhất về ứng dụng/phần mềm cung như các phương pháp thao tác giúp che mặt trong video. Filmciti luôn tự tin là đối tác cùng bạn đồng hành trên lĩnh vực dịch vụ làm phim, video uy tín và chất lượng trên toàn quốc. Hãy liên hệ với chúng tôi ngay khi bạn có vấn đề gì thắc mắc cần được giải đáp xoay quanh ngành dịch vụ làm phim – nhiếp ảnh nhé.