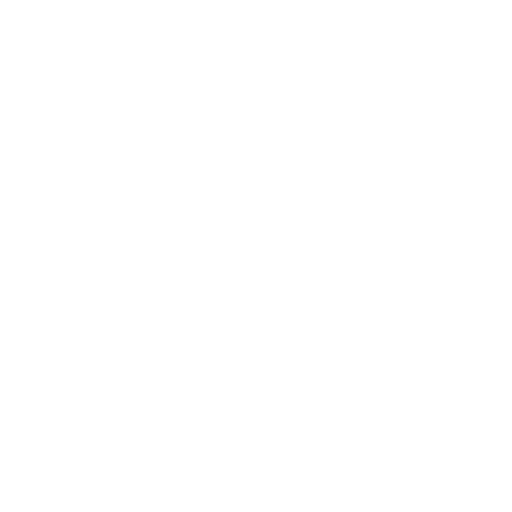Nếu bạn vẫn đang loay hoay tìm kiếm cho mình một công cụ công nghệ cao để thuận tiện hơn trong việc cắt, ghép chỉnh sửa làm video hay dựng phim thì bạn không nên bỏ quan phần mềm chuyên dụng Adobe Premiere. Adobe Premiere là phần mềm đảm nhiệm vị trí biên tập video được sử dụng phổ biến nhất hiện nay. Cắt, ghép, chỉnh sửa video là tác vụ phổ biến mà ai cũng thường xuyên thao tác khi cần chỉnh sửa video hay clip. Vậy bạn đã biết cách làm clip bằng Adobe Premiere chưa nào? Cùng theo dõi bài viết dưới đây của Filmciti nhé!
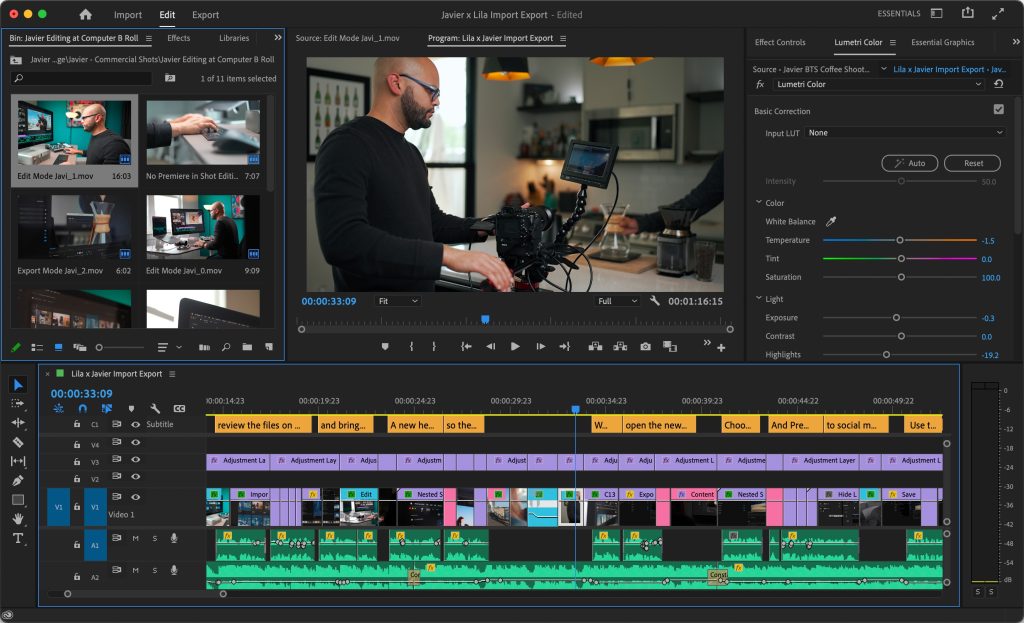
Làm clip bằng Adobe Premiere
I. Adobe premiere là gì?
Premiere là một phần mềm có tính ứng dụng cao, đang được rất nhiều nhà làm phim từ nghiệp dư đến chuyên nghiệp trên thế giới tin dùng. Nếu là một người yêu thích chỉnh sửa video và làm phim, bạn nên biết về Premiere là gì. Làm clip bằng adobe premiere hiện nay rất được nhiều người dùng ưa chuộng sử dụng.
Premiere hay được gọi đầy đủ là Adobe Premiere Pro, đây là một ứng dụng cho chỉnh sửa video do Adobe Systems sáng tạo và phát triển. Được ra mắt với công chúng lần đầu là vào năm 2003, Adobe Premiere Pro là “đứa con” kế thừa của Adobe Premiere (được phát hành vào năm 1991). Chức năng chính của Premiere là dựng phim, làm clip và biên tập các hiệu chỉnh video. Premiere còn cho phép người sử dụng chia sẻ video trên các phương tiện truyền thông khác. Bạn có thể hiểu đơn giản về phần mềm này như sau: bạn có nhiều đoạn video nhỏ, hoặc một video thô sơ. Premiere cung cấp các công cụ sẽ giúp bạn cắt, ghép, thêm chữ, chèn nhạc…để biến video ban đầu thành sản phẩm hoàn chỉnh.
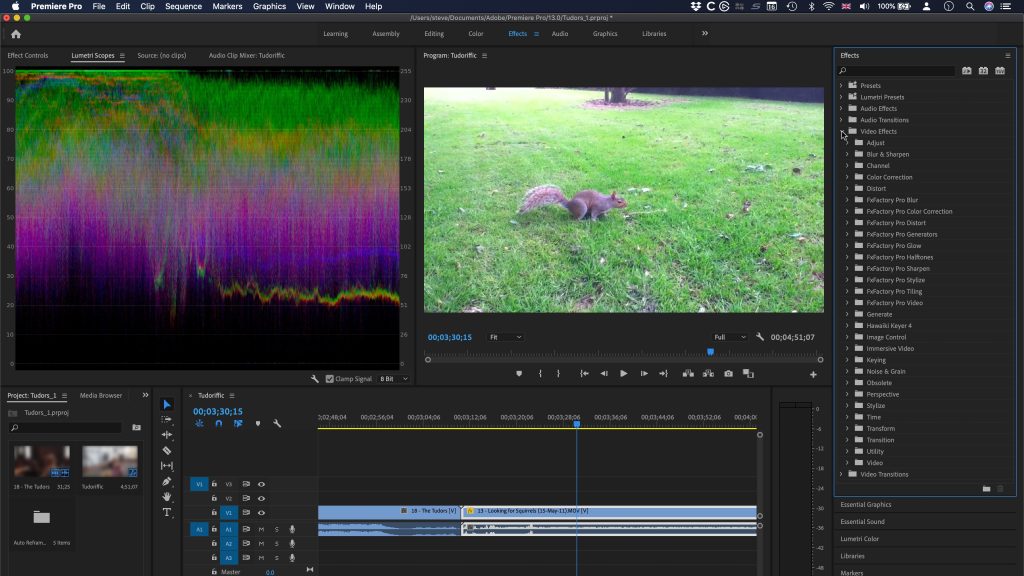
Cắt ghép video bằng adobe premiere
Giờ đây, Premiere đã trở thành một ứng dụng không thể nào thiếu trên chiếc máy tính của bạn. Nó có thể biến các video thành thước phim hoàn mỹ chỉ cần bạn đủ hiểu biết về phần mềm này. Để làm được điều đó, bạn nên dành ra một khoảng thời gian đủ để tìm hiểu và bắt đầu với Premiere. Bạn cũng có thể dễ dàng tìm được cách để điều chỉnh video trên premiere chỉ cần gõ vào thanh google các từ khóa như: cách cắt video trong Adobe premiere, cách làm hiệu ứng trong premiere, cách xoay video, cách lật video…Và trong bài viết này, Filmciti sẽ giúp bạn tổng hợp các phương cơ bản nhất thành một cuốn “tài liệu premiere” cho các bạn mới.
II. Đặc điểm nổi bật phần mềm Adobe Premiere
Không giống với phần mềm After Effects (là phần mềm chuyên về các hiệu ứng kỹ xảo, đồ họa chuyển động kỹ thuật số). Premiere là phần mềm có chức năng chính là làm clip, chỉnh sửa video và dựng phim chuyên nghiệp. Bạn có thể thực hiện một số thao cụ thể như sau:
- Thao tác xử lý, chỉnh sửa các file video ở mọi dung lượng, các hình ảnh, hay typographic.
- Thao tác sắp xếp, cắt dựng file video gốc (file được xuất ra từ máy quay phim) thành một video hoàn chỉnh.
- Thao tác thêm các hiệu ứng, bộ lọc, kỹ xảo vào trong video
- Thao tác làm Subtitle (phụ đề), Intro đầu phim, Credit cuối phim, chèn logo hoặc hình ảnh.
- Thao tác xử lý âm thanh trực tiếp trên phần mềm Adobe Premiere.
- Làm clip bằng adobe premiere hỗ trợ xuất video dưới nhiều định dạng khác nhau, bao gồm các bản ghi âm, DVD, và các định dạng video phổ biến trên Internet.
Nếu bạn đang có nhu cầu thực hiện phỏng vấn, làm một bộ phim ngắn, dựng bản tin thời sự, sản xuất video ca nhạc, làm vlog hay bất kỳ loại video nào khác, Premiere chính là công cụ hỗ trợ tốt nhất cho những việc này.
Vì là phần mềm dựng phim sở hữu rất nhiều ưu điểm với những tính năng vượt trội và vô cùng mạnh mẽ nên premiere nhận được sự yêu thích từ đông đảo người dùng. Làm clip bằng adobe premiere không còn là một công việc khó khăn. Ngoài ra, Premiere hỗ trợ người dùng sản xuất video với độ phân giải cao lên đến 10.240 × 8.192, 32-bits mỗi điểm màu sắc, trong cả hai trình là RGB và YUV. Chỉnh sửa âm thanh, hỗ trợ VST audio và âm thanh 5.1 trộn sẵn, và còn cung cấp các hiệu ứng đẹp.
Premiere có khả năng tương thích với nhiều hệ điều hành khác nhau ở mọi phiên bản như Mac OS của cả Apple hay Window. Không chỉ vậy, Premiere có thể tích hợp với nhiều phần mềm khác nhau như After Effects, Adobe Story, và Prelude… tạo thuận lợi cho các kỹ thuật viên trong quá trình sản xuất phim. Bởi chính những đặc điểm ưu việt như vậy mà phần mềm Adobe Premiere Pro rất phổ biến với những người đam mê video và được lòng các nhà làm phim.
III. Hướng dẫn Cách cắt Video Trong Adobe Premiere
Bước 1: Mở phần mềm Premiere trên màn hình làm việc mà click chuột để tạo New project. Khi cửa sổ làm việc mới xuất hiện, bạn chọn File, chọn New và chọn Sequence để chuẩn bị có các bước chỉnh sửa tiếp theo, hoặc bạn cũng có thể sử dụng tổ hợp phím Ctrl + N.
Bước 2: Chọn định dạng cho video cần chỉnh sửa trước khi chưa vào New Sequence, sau đó, chọn Import media to start để tải các video cần chỉnh sửa lên phần mềm. Sau đó, kéo thả các project sang Sequence.
Bước 3: Tiến hành cắt video bằng công cụ Razor tool (biểu tượng lưỡi lam) hoặc bạn có thể nhấn phím C trên bàn phím. Nhấn phím V để hiện làm xuất hiện con trỏ chuột. Bạn kéo các đoạn video được chọn giữ lại vào gần nhau để chúng ăn khớp nhau. Trên phần video bị cắt đi, bạn chọn Ripple delete để xóa đi.
IV. Cách chèn chữ trong adobe premiere
Bước 1: Mở dự án trên Premiere. Bạn có thể mở một dự án trên Adobe Premiere bằng cách tìm đến các tập tin trong khi sử dụng File Explorer trên Windows, hoặc Finder trên Mac rồi nhấp đúp vào nó, video sẽ nhanh chóng được chọn và hiện ra trên timeline. Bạn cũng có thể mở Adobe Premiere và nhấp vào File và chọn Open để lướt tìm các tập tin để tiếp tục thực hiện thao tác chèn text vào video premiere.
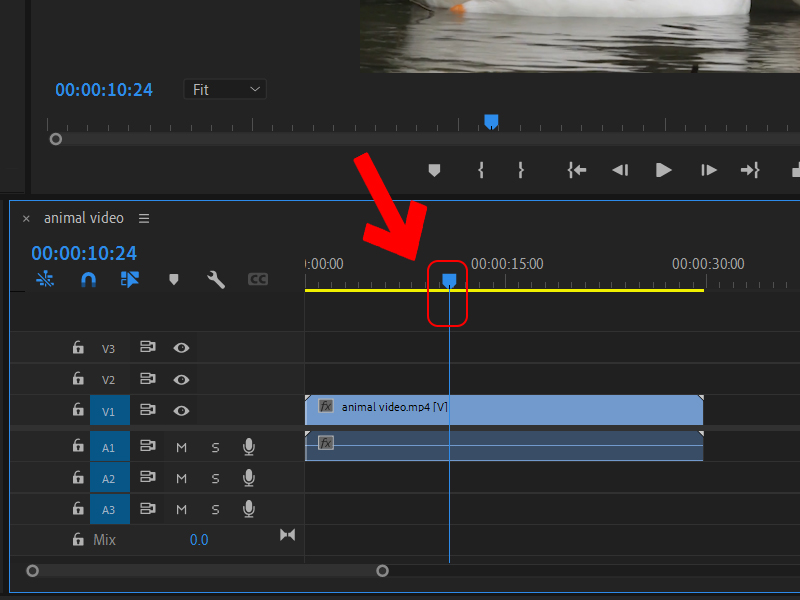
Chọn thời điểm để chèn chữ
Bước 2: Kéo thanh Playhead đến vị trí bạn muốn chèn chữ. Playhead là dòng kẻ dọc xuất hiện trên timeline nằm dưới màn hình. Timeline là vùng cửa sổ hiển thị tất cả video, âm thanh và tập tin hình ảnh theo trình tự xuất hiện của chúng được đưa vào trong dự án. Khi bạn kéo thanh Playhead, khung video sẽ xuất hiện trong cửa sổ xem trước (preview) ở trong bảng nằm góc trên bên phải.
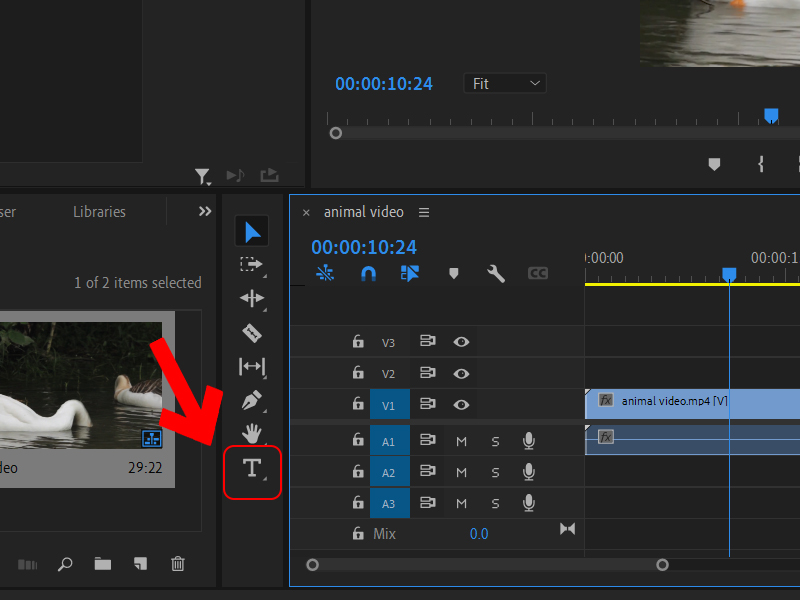
Gõ nội dung cần chèn
Bước 3: Nhấp vào công cụ văn bản, là biểu tượng trông giống chữ T trên thanh công cụ. Tiếp theo, nhấp vào vị trí bạn muốn chèn chữ trong cửa sổ preview của chương trình. Nhấp một lần để thêm một dòng chữ, nhấp và thả để tạo ra một ô văn bản giúp bạn gõ được chữ trong đường viền của ô văn bản. Điều này giúp bạn thêm và biến văn bản thành lớp đồ họa mới. Bạn được phép tạo ra hay thêm vào nhiều lớp văn bản.
Bước 4: Bạn có thể chuyển văn bản bằng Move, hoặc điều chỉnh văn bản bằng trình đơn Text. Ngoài ra, trình đơn Appearance giúp bạn điều chỉnh màu sắc văn bản, trình đơn Align and Transform có thể điều chỉnh vị trí của văn bản…Thao tác này giúp các bạn làm clip bằng adobe premiere dễ thở hơn nhiều.
V. Cách chỉnh màu video trong premiere
Bước 1: Điều chỉnh workspace để thao tác nhanh chóng và mở công cụ
Đầu tiên, bạn cần điều chỉnh lại workspace của phần mềm làm việc để có thể thao tác với các các gói công cụ nhanh chóng. Chọn Window, chọn Workspaces, chọn Color hoặc cách 2 là nhấn vào tab Color trên thanh workspaces. Ngay lập tức, bảng tùy chỉnh Lumetri Color sẽ xuất hiện. Sau đó, bạn chọn vào một hoặc một vài video mà bạn muốn chỉnh màu trên timeline rồi chỉnh trên thanh Lumetri Color.
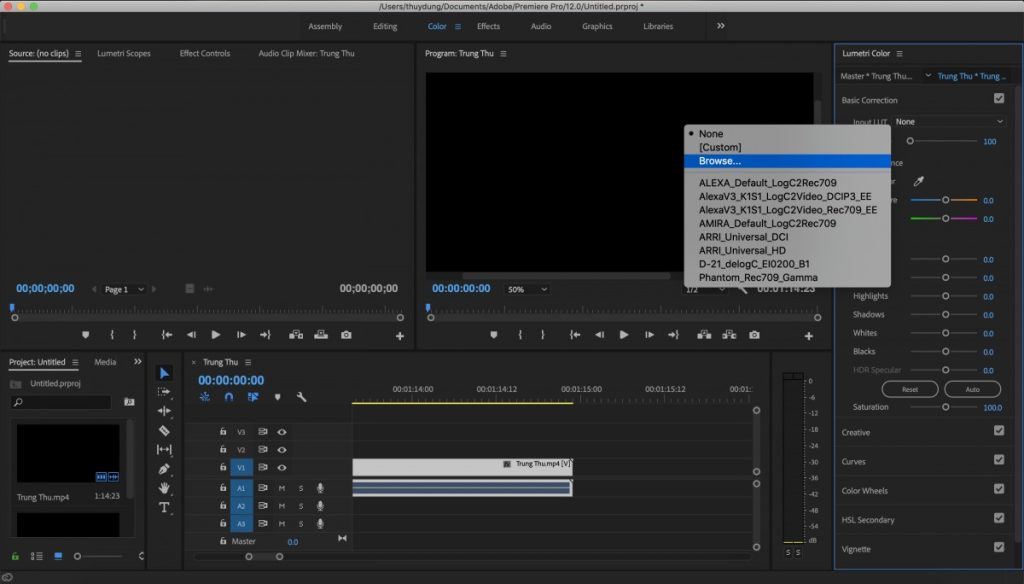
Điều chỉnh workspace và cho video lên premiere
Bước 2: Cân chỉnh màu sắc và ánh sáng cho footage với trình Basic Correction
Basic Correction gồm 4 tính năng chính như sau:
- Input LUT: cho phép người dùng chọn lựa được một số LUT (hay còn được gọi là preset màu) có sẵn trên Adobe tích hợp, hoặc lựa chọn LUT mà người dùng hiện có.
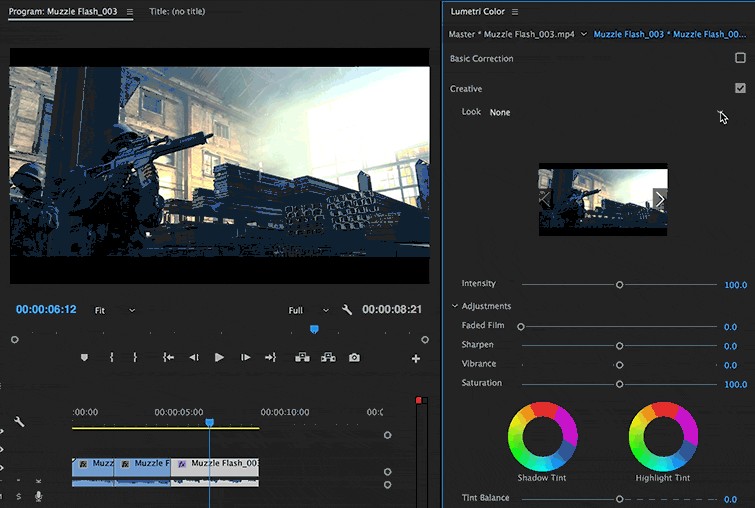
Hiệu ứng tự động
- White Balance: giúp cân bằng sắc trắng cho footage trong trường hợp file nguyên gốc của bạn bị nghiêng quá nhiều về 1 dải màu. Khi đó bạn chỉ cần cân chỉnh lại sự cân bằng về màu sắc dựa trên nhiệt độ màu hoặc tuỳ vào ý đồ của bạn trên Temperature và Tint.
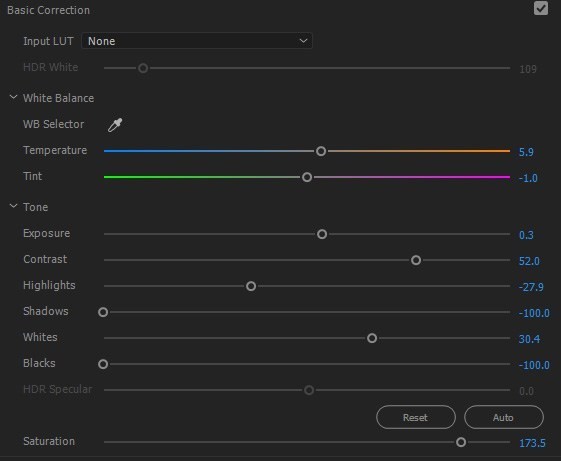
Điều chỉnh độ cân bằng màu sắc
- Tone: giúp bạn cân chỉnh độ sáng tối cho video trong trường hợp sáng quá hay tối quá. Các chức năng như: Contrast hay Exposure hay whites, black… sẽ giúp bạn tạo điểm nhấn sáng tối hay tương phản cho tác phẩm của mình.
- Saturation: giúp điều chỉnh độ bão hòa của các kênh màu trong video.
Bước 3: Chỉnh màu sắc cho footage
Ở bước này bạn có thể tùy ý linh động sử dụng 1 trong 3 công cụ, hoặc kết hợp sử dụng chúng với nhau 1 cách hài hòa, linh hoạt tùy vào nhu cầu của bạn cần edit hay làm clip bằng adobe premiere nhé! Ví dụ như bạn sẽ có cách render premiere.
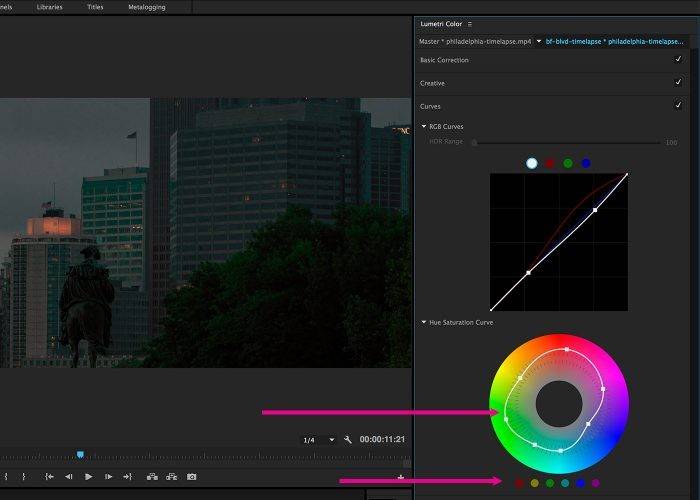
Công cụ chỉnh màu cho video
VI. Cách xuất video trong premiere
Bước 1: Mở giao diện export setting: menu file, chọn export, chọn media. Khi giao diện của export setting xuất hiện, bạn cần thiết lập các thông số trước khi xuất video trong premiere.
Bước 2: Chuẩn bị và thiết lập xuất video, khi xuất video trong premiere, trong bảng export setting hiện ra bạn cần lưu ý các thông số sau đây:
- Export setting là công cụ giúp quản lý các thuộc tính cơ bản và chung của video như: tên, định dạng video, mô tả video…
- Match sequence settings: giúp bạn xuất ra video với các thông số như bạn đã thiết lập ở mục sequence.
- Format: giúp bạn lựa chọn các định dạng chính xác với video mà bạn muốn xuất ra.
- Preset: bạn có thể lựa chọn như độ phân giải và số khung hình trên giây của video.
- Comments: đây là phần chứa nội dung mô tả cho video, nó thường không được chú ý, phần này chỉ phù hợp cho những bạn với mục đích làm marketing hoặc làm vlog.
- Output name: đưa ra các lựa chọn thư mục lưu và đặt tên cho video xuất ra của bạn.
- Export video: nếu lựa chọn thì bạn được cho phép bạn xuất ra video không có âm thanh.
- Export audio: giúp bạn xuất file mp3 trong premiere.
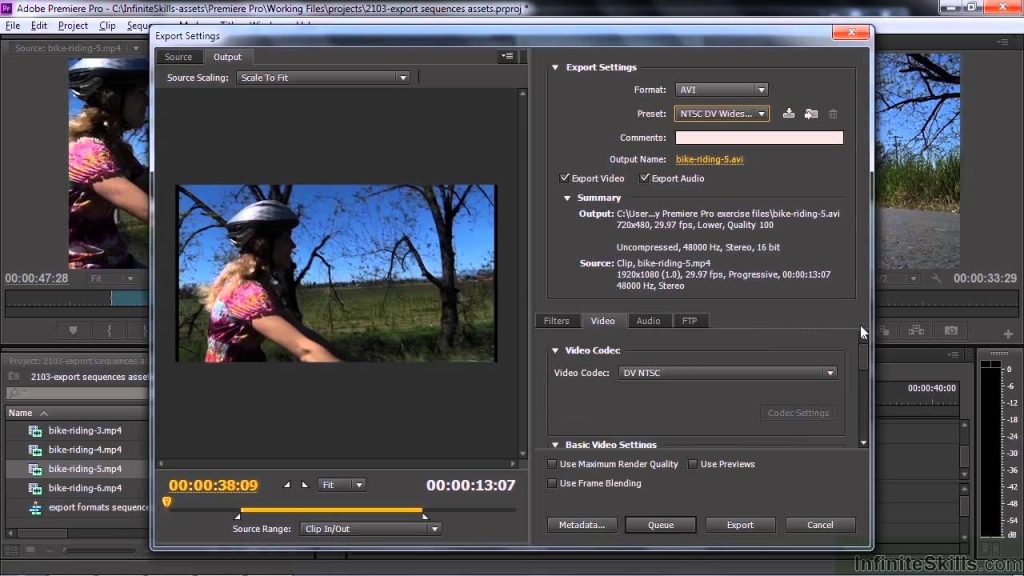
Export video premiere
Bước 3: Lựa chọn cách xuất video trong Premiere theo nhu cầu của bạn
Sau khi bạn đã cài đặt các thông số của video đã xuất ra bạn bạn cần lựa chọn 1 trong 2 thuộc tính là Queue hoặc export.
- Queue: lựa chọn này cho phép bạn xuất video bằng phần mềm thứ 2 là video encoder, là một phần mềm hỗ trợ xuất video do nhà adobe phát hành.
- Export: lựa chọn này thường xuyên được các bạn mới lựa chọn. Bạn sẽ sử dụng trực tiếp phần mềm premiere để render video, chọn export có nghĩa là bạn không thể sử dụng phần mềm để chỉnh sửa lại video trong quá trình xuất video.
VII. Cách chỉnh âm thanh trong premiere
Âm thanh là một trong những yếu tố quan trọng trong một video hay bất cứ bộ phim nào, âm thanh giúp truyền tải nội dung và thông điệp đến gần hơn với người xem. Nếu hình ảnh và các thước phim được “cân đo đong đếm” nhưng âm thanh lại có chất lượng kém, không phù hợp, thì khó mà tạo ấn tượng tốt trong lòng người xem. Để điều chỉnh âm thanh trong Adobe Premiere, phần mềm đã thiết lập và cài đặt công cụ điều chỉnh tên Essential Sound Panel, nhằm hỗ trợ chỉnh sửa video có sẵn âm thanh hay thêm từ những hiệu ứng đa dạng.
Trong bộ điều khiển Essential Sound Panel gồm tất cả bốn loại âm thanh:
- Dialogue: hiệu ứng cho giọng nói, lời bình, hội thoại,…
- Sound effects: là dạng hiệu ứng âm thanh ví dụ: cách làm âm thanh nhỏ dần…
- Music: thêm bài nhạc, nhạc nền.
- Ambience: hiệu ứng cho tổng thể không gian của môi trường nhạc xung quanh.
VIII. Chỉnh kích thước video trong premiere
Để đơn giản hóa các thao tác làm clip bằng adobe premiere, bạn có thể thực hiện theo cách sau để chỉnh frame size trong premiere:
- Click chuột phải vào khung Project, chọn Import, chọn video muốn điều chỉnh và chọn Open.
- Kéo video qua bên khung làm việc (timeline), click chuột vào frame video, chọn vào tab Effects Control.
- Bấm vào mũi tên đi xuống ở mục Motion, chọn mũi tên đi xuống ở mục Rotation.
- Nhập góc độ muốn xoay hoặc nhấn và xoay bằng biểu tượng xoay, chọn Sequence và chọn Sequence Settings… và tiến hành hoán đổi lại kích thước trong phần Frame Size và OK để hoàn thành.
IX. Cách làm hiệu ứng trong premiere
Bước 1: Thêm video cần làm hiệu ứng vào phần mềm Premiere Pro. Tạo một Project mới hoặc mở Project đã có sẵn để làm việc. Sau khi Project mở ra bạn chọn một hoặc nhiều video muốn thêm hiệu ứng chuyển cảnh và kéo thả vào thanh timeline trong màn hình làm việc.
Bước 2: Cắt video tại vị trí muốn chèn hiệu ứng, sử dụng công cụ Razor Tool (phím tắt C), Click chuột vào vị trí bạn muốn cắt.
Bước 3: Lựa chọn hiệu ứng chuyển cảnh phù hợp với nhu cầu của bạn.
- Di chuyển chuột đến phần giao diện làm việc: ở Project and Media, click vào dấu 2 mũi tên nhỏ và mở ra mục Effects.
- Bạn cần mở rộng thư mục Video Transition, trong đó có các hiệu ứng chuyển cảnh có sẵn mà Adobe hỗ trợ người dùng.
Bước 4: Chèn hiệu ứng chuyển cảnh được chọn vào video. Lựa chọn hiệu ứng thích hợp và kéo thả hiệu ứng vào giữa 2 đoạn video. ví dụ bạn có thể có cách lật ngược video hay xoay chiều video trong premiere, lật ngược video trong premiere …
Bước 5: Để xem lại kết quả, bạn nhấn phím cách (Space) để xem lại đoạn chuyển cảnh vừa rồi.
X. Ghép video bằng adobe premiere
Một trong những thao tác nhanh nhất và dễ dàng làm được dù bạn là người mới. Cắt, ghép video bằng premiere được xem là thao tác đơn giản nhất trong làm clip bằng adobe premiere. Bạn hãy mở Adobe Premiere, tạo một New Project, tạo mục Sequence, thêm file video cần chỉnh sửa vào Project, kéo file sang Sequence, Chọn Razor Tool (biểu tượng hình dao lam), Chọn vị trí cắt trên timeline video.
Và trên đây là toàn bộ nội dung mà Filmciti đã tổng hợp và gửi đến quý bạn đọc. Để có thể thao tác chuyên nghiệp hơn trong quá trình làm clip bằng adobe premiere. Bạn cần dành nhiều thời gian và tâm huyết hơn bằng cuốn giáo trình premiere pdf bạn có thể tìm được trên google. Hẹn gặp bạn ở các bài viết hay và bổ ích khác nhé, chắc chắn sẽ là những kiến thức về dựng phim và làm video mà bạn không muốn phải bỏ lỡ!