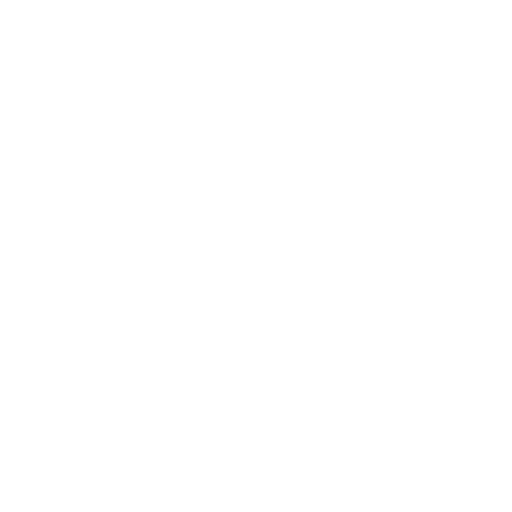Adobe Premiere hay Premiere là một phần mềm dựng phim chuyên nghiệp đến từ Adobe System. Premiere sẽ cung cấp cho bạn vô số lựa chọn và thao tác để bạn có thể biên tập, cắt, ghép, chỉnh sửa video, âm thanh, ánh sáng, thêm chữ, thêm hiệu ứng…một cách chuyên nghiệp. Với hiệu ứng Premiere, việc tạo ra các video chất lượng cao là chuyện có thể làm được, bạn có thể tạo ra các video phù hợp với từng mục đích sử dụng. Đặc biệt, khi sử dụng phần mềm, bạn có thể sử dụng hiệu ứng chữ trong premiere để chèn chữ và tạo hiệu ứng gõ chữ làm video sinh động hơn. Bài viết hôm nay mình sẽ hướng dẫn cách làm hiệu ứng đánh chữ trong premiere chi tiết từng bước, bạn không nên bỏ qua nhé!

Hiệu ứng text trong premiere
I. Top 5 hiệu ứng chữ trong Premiere
1. Light Leaks – Vệt sáng
Light Leaks (Vệt sáng) là một trong những hiệu ứng viết chữ trong Premiere được dùng phổ biến nhất trên Pr. Thông thường, ta sẽ thấy sự xuất hiện của hiệu ứng này khi chụp ảnh phim. Sử dụng hiệu ứng này có tác dụng làm nổi bật các khía cạnh nhất định footage và làm thay đổi cách nhìn video, đặt tâm trạng hoặc bố cục hình ảnh vào một khuôn khổ màu cụ thể hơn.
1.1. Light Leaks – Motion Array
Đây là hiệu ứng được tải xuống hoàn toàn miễn phí cung cấp một light leaks rộng lớn, giúp tạo hiệu ứng chuyển cảnh, mở ra một hình ảnh hoặc khung cảnh mới tuyệt đẹp. Tạo cảm giác mở ra cả một thế giới ảo diệu cho phân cảnh tiếp theo.
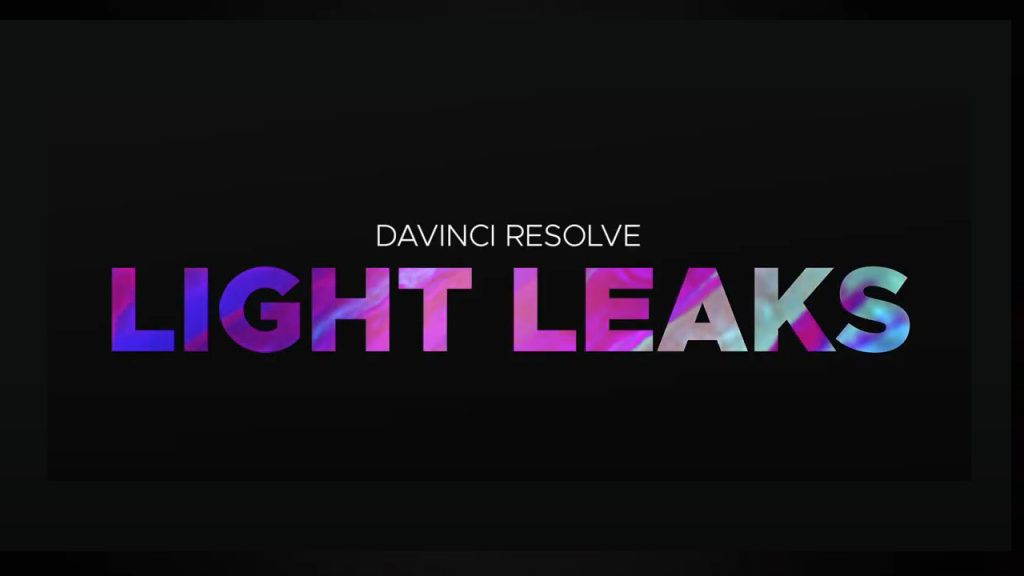
Light leaks – Motion array
1.2. Light Leaks Overlay – Vegasaur
Đây là hiệu ứng tải xuống hoàn toàn miễn phí, cung cấp các vệt sáng truyền thống, mang sắc thái hoài cổ, ánh sáng dịu nhẹ vào sản phẩm của bạn. Hiệu ứng này sẽ phù hợp cho các thước phim lịch sử, cổ đại…là những thể loại cần những gam màu cổ kính ấm áp.

Light leaks overlay – Vegasaur
1.3. Light Leaks Pack
Đây lại là hiệu ứng ánh sáng mang đến sự kỳ bí, ảo diệu, là dấu ấn của sự rung cảm và viễn tưởng độc đáo. Đây cũng là hiệu ứng premiere thích hợp nếu bạn muốn video của mình mang một chút ánh sáng thần tiên.

Light leaks pack
2. Overlays
Overlays là các cảnh quay – video mà bạn có thể đặt lên trên một đoạn phim hiện tại để tạo ra hiệu ứng chồng lớp đặc biệt. Sử dụng overlay trong phần mềm Adobe Premiere Pro có tác dụng tạo ra không khí bí ẩn, hồi tưởng..cho dự án video của bạn.
2.1.Lens Flare – Rampant Design
Nếu bạn muốn tìm một hiệu ứng giúp mở ra một viễn cảnh cho hình ảnh của mình thì bạn không nên bỏ qua hiệu ứng ống kính lóa. Nếu có thể kết hợp với hiệu ứng chạy chữ trong premiere thì sẽ đạt hiệu quả tối đa hơn đó.

Lens flare – Rampant design
2.2. Grain Overlay – Holygrain
Hiệu ứng này mang phong cách của các cuốn phim phóng sự, màu sắc hoài cổ và hiệu ứng nhiễu hạt làm gột tả đầy đủ các tình tiết theo thời gian đặc biệt là các chi tiết lịch sử. Sử dụng Grain overlay, tạo sự hồi tưởng, chiều sâu cho video, chính là sự lựa chọn hoàn hảo cho bạn.
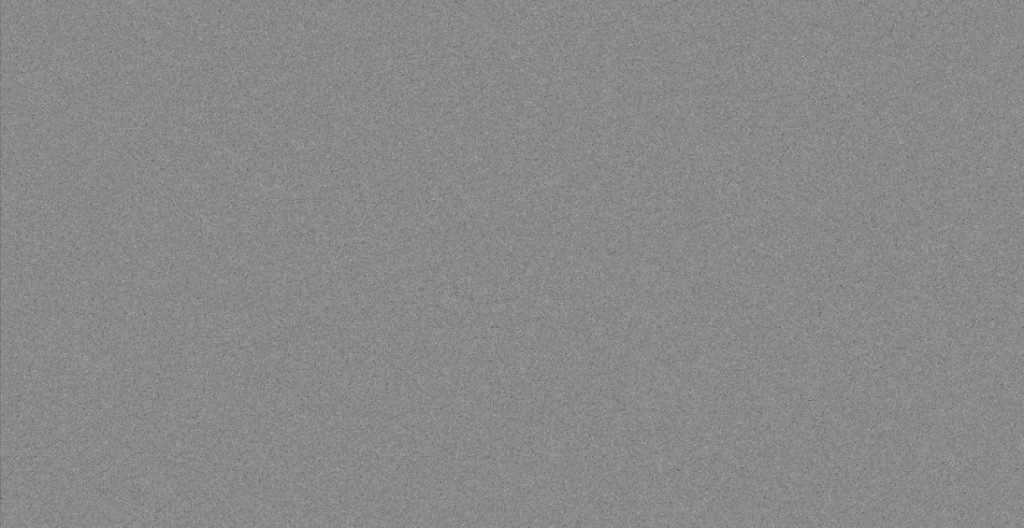
Grain Overlay – Holygrain
2.3. Organic Particles – Vegasaur
Với một chút bụi, khói, hoặc tuyết… sẽ giúp bạn làm hình ảnh hay video thêm sinh động hơn rất nhiều. Đây chính là công dụng của hiệu ứng lớp phủ hạt. Hiệu ứng này giúp cảnh quay tĩnh trở nên thực hơn trong mắt người xem.

Organic particles – Vegasaur
2.4. Bokeh 4K – Rampant Design
Bokeh 4K tạo ra các hiệu ứng mờ nhòe ngoài tiêu cự, giúp bạn biến video của mình theo xu hướng hiện đại và trở nên thời thượng hơn. Hiệu ứng này cũng có thể được ứng dụng ở nhiều lĩnh vực video.

Bokeh 4k – Rampant design
3. Creative Effects
Đây là các hiệu ứng độc lạ làm tăng cá tính cho các video của bạn. Bạn sẽ không dễ dàng tìm thấy các hiệu ứng này tại video bất kỳ. Nhưng thay vào đó, vận dụng tính sáng tạo sẽ làm nổi bật thành phẩm đạt được.
3.1. Edgy Reveals – Motion Array
Hiệu ứng này sẽ khắc họa các chi tiết cạnh viền của vật thể, phù hợp các video liên quan đến đồ họa, thiết kế hay kiến trúc…trước khi thể hiện các cuộn cảnh cụ thể sự vật, sự việc ấy.
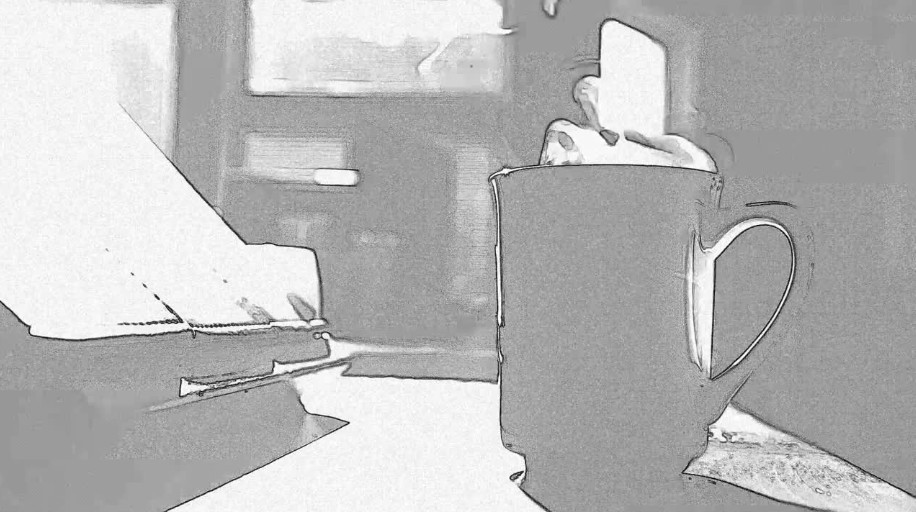
Edgy reveals – Motion array
3.2. Glitch Presets – Motion Array
Hiệu ứng gãy khúc đầy ấn tượng, mang màu sắc chết chóc và mạnh mẽ sẽ phù hợp cho các kịch bản hành động hay kinh dị hiện đại. Các đạo diễn chuyên làm phim về xác sống hay zombie khá ưu ái hiệu ứng này đó.
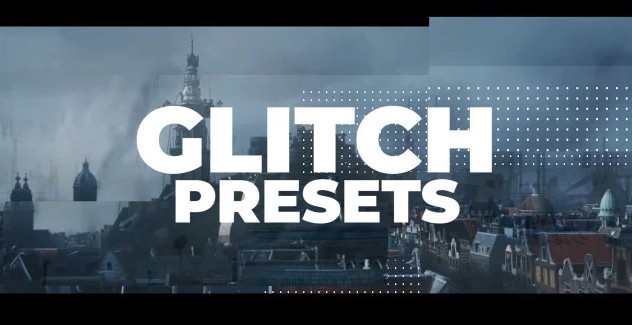
Glitch presets – Motion array
4. Transition effects
Transition effects là dạng hiệu ứng chuyển tiếp được sử dụng để chuyển từ cảnh này sang cảnh khác trong video chân thật và mượt mà. Có một loạt các cách thú vị để chuyển đổi như: trượt ngang truyền thống, vuốt lên, vặn xoắn, đổ sụp xuống hoặc thậm chí là một chút nhiễu phá cách…cho video thêm sinh động.
4.1. Ink Transitions – Motion Array
Gói 5 hiệu ứng ink sẽ là lựa chọn tuyệt vời nếu bạn đang tìm kiếm một hiệu ứng chuyển sang khung cảnh tiếp theo một cách mượt mà bằng cách làm lan chất lỏng như mực đen hay màu nước.
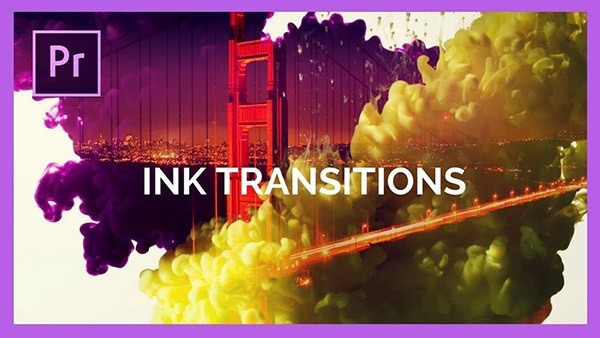
Ink transitions – Motion array
4.1. Swish Transitions – Motion Array
Những mẫu swish đương đại giúp việc chuyển cảnh nhanh chóng bằng cách vung hình ảnh ra khỏi màn hình làm thay đổi câu chuyện điện ảnh của bạn một cách ấn tượng.

Swish transitions – Motion array
4.2.Optical Transitions – Cinecon
Đây là những transition ảo ảnh quang học làm biến dạng và di chuyển hình ảnh của bạn trước khi dẫn vào phân cảnh tiếp theo. Đượcứng nhiều trong các thước phim về khoa học công nghệ và vũ trụ
4.3.Smooth Transition Preset 10 Pack – Orange83
Đây là gói hiệu ứng cơ bản và đặc biệt cực dễ thao tác cho người mới bắt đầu. Có các hiệu ứng trượt, thu phóng, quay, xoay tròn…để bạn tự do lựa chọn. Gói hiệu ứng phù hợp cho nhiều lĩnh vực l
4.4.Error – Nhiễu sóng & biến dạng – Cinecom
Với một video mang màu sắc viễn tưởng hoặc nói về quá trình chuyển biến thay đổi mạnh mẽ của tương lai, gói hiệu ứng Error là một giải pháp thích hợp mà bạn nên sử dụng.
5. Openers
Hiệu ứng chữ trong premiere mờ làm tăng không khí cho tổng thể video, đem đến kịch tính, thu hút đối với các kịch bản thể loại kinh dị, khoa học viễn tưởng. Bạn có thể bắt đầu video của mình với một sự trục trặc hoặc tạo ánh sáng phù hợp để tạo tâm lý về một bí ẩn kỹ thuật số sắp sửa xảy ra hay thậm chí là một buổi sáng trên bãi biển trước khi biến cố xảy đến.
5.1.Video Intro – Motion Array
Hiệu ứng sẽ đảm nhiệm bật flash vào đúng thời điểm quan trọng để tăng thêm phần kịch tính cho video. Hiệu ứng luôn là một yếu tố không thể thiếu để thêm vào và quyết định phong cách hay không khí cho video. Với các hiệu ứng chữ trong premiere đẹp và đơn giản thì bạn càng có thêm những lựa chọn trong quá trình làm video.
II. Hiệu ứng tạo chữ
1.Roughen Edges
Đây được biết đến là hiệu ứng chữ trong Premiere có khả năng tạo chữ văn bản chuyên nghiệp. Bảng Effect Panel của hiệu ứng này cho phép bạn được tùy chỉnh để tạo font chữ từ đơn giản đến độc lạ và hình động cho video. Hoàn toàn có thể tạo ra nhiều video khác nhau nhờ việc sử dụng hiệu ứng này.
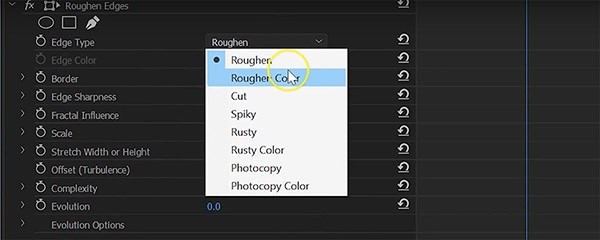
Cách làm hiệu ứng gõ chữ trong Premiere – Roughen edges
2. Linear Wipe
Là hiệu ứng tạo chữ tiêu chuẩn thường được sử dụng nhất trong các hiệu ứng chữ trong Premiere. Bạn có thể tùy thích mà thiết kế nên các hình dạng nhất định cho văn bản. Dù “cơ bản” nhưng bạn vẫn có thể vận dụng sự sáng tạo của mình để làm ra các sản phẩm đặc sắc. Có thể xem đây là cách làm hiệu ứng chữ trong premiere đơn giản nhất.
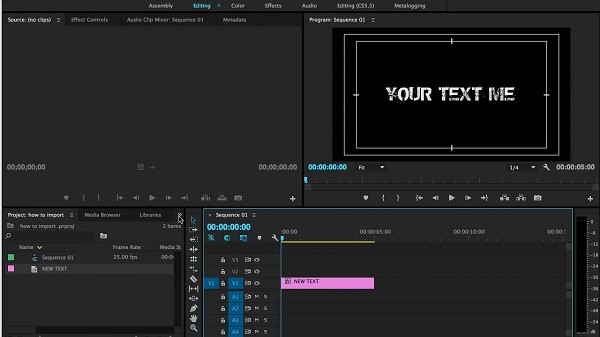
Linear wipe
Premiere là một công cụ không hề thiếu trong quá trình thiết kế chỉnh sửa sánh vai với những designer để tạo ra những video độc lạ, ấn tượng và hút mắt người xem. Sau đây là quy trình tạo hiệu ứng chữ trong premiere hay hiệu ứng chữ chạy trong premiere.
III. Cách thêm hiệu ứng đánh chữ trong Adobe Premiere
- Bước 1: Chuẩn bị cho mình 1 mẫu title sau đó nhấp chuột phải vào cửa sổ project và chọn new item/title. Công đoạn tiếp theo là không cần gõ chữ, thay vào đó, bạn thoát ra và kéo xuống phần timeline.
- Bước 2: Ta sử dụng lệnh Heroglyph để tạo ra effect. Cần lưu ý vào phần phía trên cửa sổ effect trong phần Video effects bạn sẽ thấy có thư mục proDAD, phía trong thư mục là Heroglyph.
-
- Sau khi đã hoàn thành các thao tác trên thì kéo thành quả vào lớp title trên thanh timeline, một cửa sổ khác của Heroglyph bật ra cho phép bạn chỉnh sửa. Để tạo một project mới cần thực hiện thao tác trên cửa sổ preview bạn gõ chữ muốn dựng lên đó, có thể dễ dàng gõ được những chữ có dấu nhưng nhớ chọn font và kiểu gõ trong phần mềm hỗ trợ gõ tiếng việt để tránh lỗi font nhé.
- Lựa chọn mẫu chữ: bao gồm việc chèn hình ảnh cho chữ hoặc hiệu ứng xuất hiện chữ (chữ hiện dần). Thành phẩm được tạo ra có hiệu ứng đẹp hay xấu phụ thuộc khá nhiều vào sự sáng tạo của bạn và tìm hiểu sâu những hiệu ứng khác.
- Các bạn nên dành sự chú ý ở thanh timeline của Heroglyph mỗi khi thực hiện vì nó có nhiều lớp và thời gian tương ứng cho hiệu ứng đấy. Ngoài ra, bạn cũng cần phải canh chỉnh thời gian thực hiện để tránh phải thực hiện lại vì khi đã chuyển sang chế độ adobe premiere pro, bạn chỉ có thể thao tác điều chỉnh tốc độ, chứ không thể thay đổi được riêng phần effect.
- Bước 3: Quay lại mục adobe premiere pro, bấm vào file/back to editing program hoặc có thể sử dụng phím tắt F12. Lúc này trường hợp có thể xảy ra là việc bạn chưa ưng ý với hiệu ứng chưa phù hợp.
Nếu muốn chỉnh sửa bạn chỉ cần bấm effect control, sau đó chọn vào hình vuông xuất hiện ngay bên phải hiệu ứng để quay lại Heroglyph.
Như vậy, chúng ta đã tìm hiểu xong về hiệu ứng chữ và cách tạo hiệu ứng chữ trong premiere, bạn có thể tham khảo thêm để học hỏi các kỹ thuật dựng video từ cơ bản đến chuyên nghiệp từ các hiệu ứng text, ảnh, đồ họa… để có được những video sau dựng chất lượng hơn. Và cũng đừng quên truy cập website của chúng tôi thường xuyên để không bỏ lỡ những video hay những chỉ dẫn hữu ích nhé!