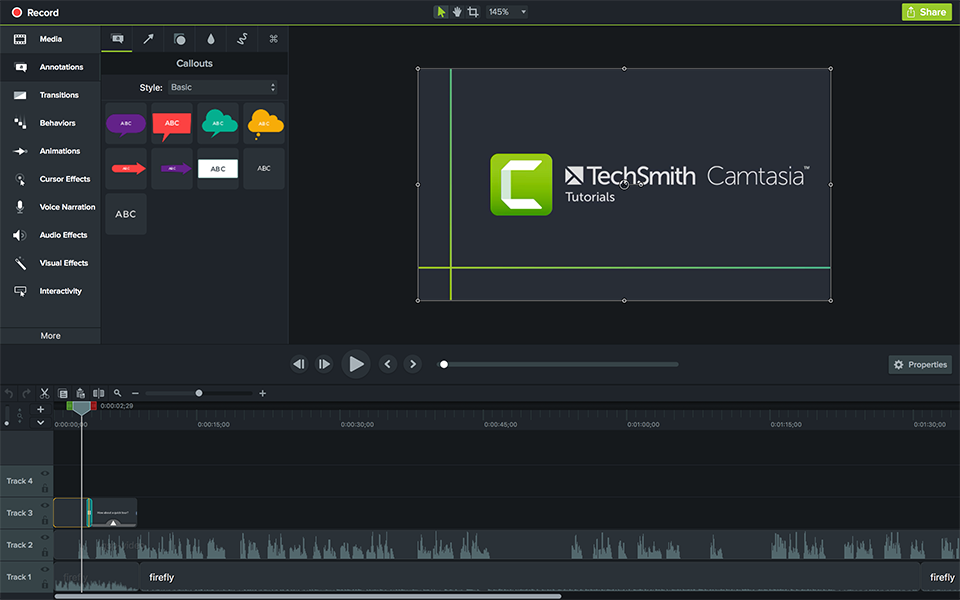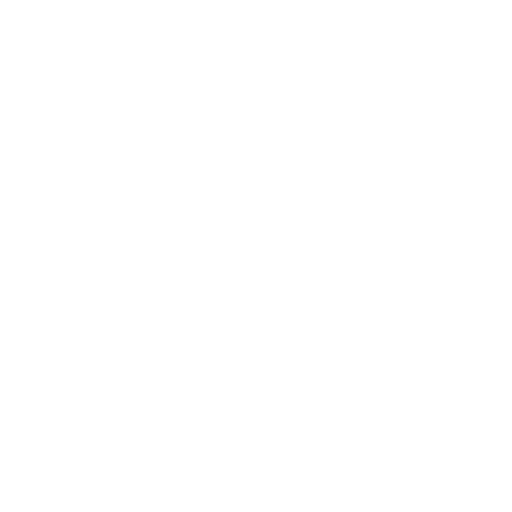Trong bài viết dưới đây, Filmciti sẽ chia sẻ với bạn chi tiết về cách chỉnh tốc độ video trên máy tính vô cùng hữu ích. Bạn chỉ cần thao tác ngay trên ứng dụng Video Editor đã được tích hợp sẵn trên Win 11 hoặc Win 10. Đây là ứng dụng có giao diện đơn giản và còn rất dễ sử dụng. Bạn không cần phải cài thêm bất kỳ phần mềm hay chương trình bổ trợ nào khác vào máy tính. Hoặc bạn cũng có thể chỉnh được tốc độ video online chỉ cần chiếc máy tính nhà bạn có kết nối Internet.

Cách chỉnh tốc độ video trên máy tính
I. Cách chỉnh tốc độ video trên máy tính
Với phần mềm Video Editor, mọi thao tác chỉnh video nhanh hoặc chậm đều được thực hiện rất đơn giản nhưng vẫn đem đến chất lượng tuyệt hảo. Đây là phần mềm chỉnh sửa ảnh, video được tích hợp sẵn trên Win 10, 11. Vì vậy, bạn có thể tham khảo cách chỉnh tốc độ video trên máy tính bằng thao tác dưới đây:
1. Cách làm chậm video trên máy tính
- Bước 1: Mở phần mềm Video Editor trên Win 10,11 để chuẩn bị làm thao làm chậm video trên máy tính.
Đây là ứng dụng của nhà Microsoft được tích hợp sẵn trên phần mềm Windows. Để mở ứng dụng, bạn chỉ cần tìm tên ứng dụng Video Editor từ nút Search trên thanh taskbar hoặc trên màn hình làm việc. Sau đó, bạn click vào và dễ dàng mở ứng dụng. Khi giao diện chính của phần mềm hiện ra, bạn click vào nút New video project, bạn tiến hành đặt tên cho project và click vào OK để tạo.
- Bước 2: Đưa video cần làm chậm vào project.
Từ giao diện chính của phần mềm, bạn click vào Add (thêm). Sau đó bạn chọn From this PC. Nghĩa là bạn chuẩn bị tải video lên. Tiếp theo, bạn tìm đến video cần điều chỉnh và đưa vào project và click Open để thêm vào project. Ngay khi video đã được thêm vào box project library, bạn chỉ cần kéo thả video xuống Storyboard để có thể chỉnh sửa video theo ý muốn.
- Bước 3: Làm chậm video.
Trong video ở Storyboard, bạn hãy tiến hành tua clip bằng cách click vào Speed và điều chỉnh tốc độ tua theo ý muốn. Để thực hiện cách làm chậm video trên máy tính, bạn kéo chấm tròn về gần Slow.
- Bước 4: Xuất project ra file mp4.
Thao tác này dễ thực hiện vì khá đơn giản, bạn có thể xuất ra file ở độ phân giải cao như Full HD (1080p) hay file mp4 đều được vì trên phần mềm có nhiều chế độ xuất cho bạn chọn lựa.
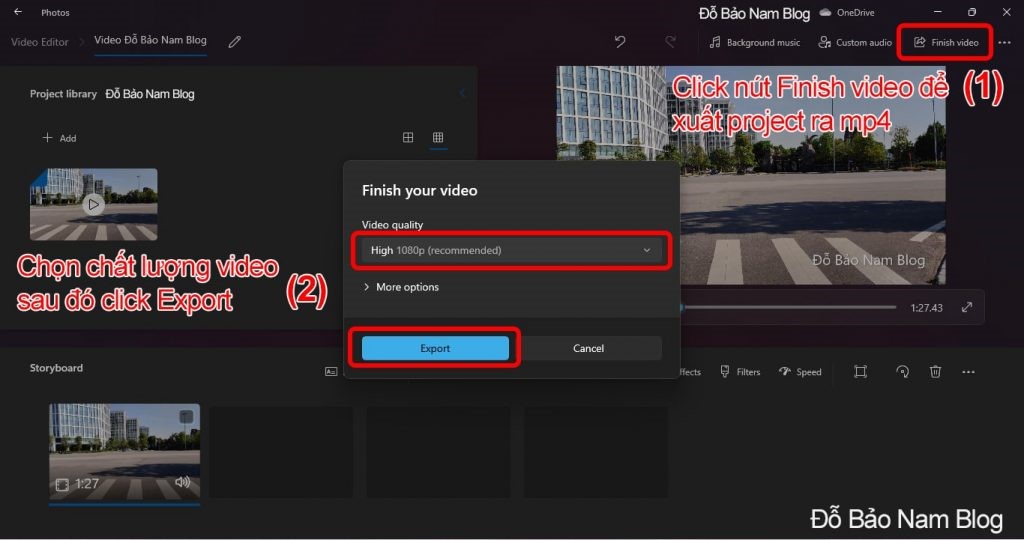
Xuất file video mp4 trên ứng dụng Video Editor Win 10, Win 11
2. Cách tua nhanh video trên máy tính
- Bước 1: Mở phần mềm Video Editor trên Win 10,11 để chuẩn bị làm thao tác tua nhanh video trên máy tính.
- Bước 2: Thêm video cần tua nhanh vào project.
Từ giao diện chính của phần mềm, bạn click vào Add (thêm). Sau đó bạn chọn From this PC. Nghĩa là bạn chuẩn bị tải video lên. Tiếp theo, bạn tìm đến video cần tua và đưa vào project và click Open để add vào project. Ngay khi video đã được thêm vào box project library, bạn chỉ cần kéo thả video xuống Storyboard để có thể chỉnh sửa video theo ý muốn.
- Bước 3: Thực hiện tua nhanh video.
Trong video ở Storyboard, bạn hãy tiến hành tua clip bằng cách click vào Speed và điều chỉnh tốc độ tua theo ý muốn. Để tua nhanh video, bạn kéo chấm tròn về gần Fast.
- Bước 4: Xuất project ra file mp4.
Thao tác này dễ thực hiện vì khá đơn giản, bạn có thể thực hiện tương tự như cách làm chậm video trên máy tính.
II. Chỉnh tốc độ video trực tuyến
1. Kapwing
- Bước 1: Bạn truy cập trang web Kawing và chọn Upload File để tải video muốn điều chỉnh lên trang web từ máy tính.
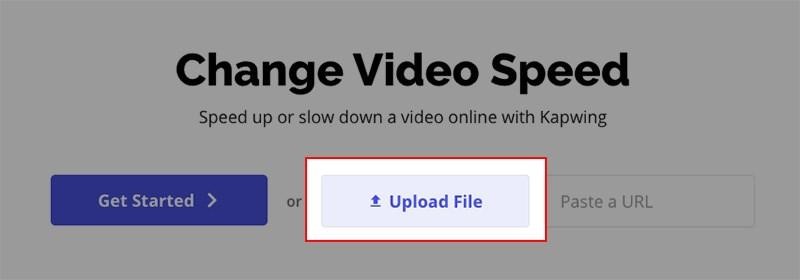
Cách tải video lên Kawing
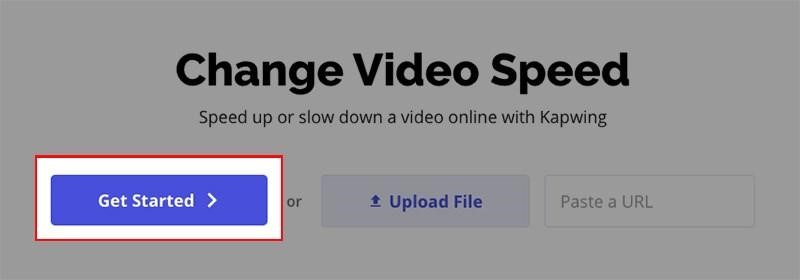
Chọn Get started click vào Upload File để tải video lên từ dữ liệu máy tính hoặc bạn cũng có có thể tải video lên trang web thông qua link hoặc URL, Google Photos hoặc Google Drive.
- Bước 2: Chọn Open vào video mà bạn muốn điều chỉnh tốc độ và chờ quá trình tải video lên hoàn tất.
- Bước 3: Tại Speed, bạn nhấp vào dấu trừ để giảm tốc độ video hoặc dấu cộng để tua nhanh tốc độ video.
- Bước 4: Sau khi đã điều chỉnh xong tốc độ video như mong muốn, chọn Export Video ở góc trên bên phải để hoàn thành. Nếu bạn muốn lưu video sang định dạng khác, bạn chỉ cần nhấn vào biểu tượng mũi tên tại mục Export Video và lựa chọn định dạng bạn mong muốn.
- Bước 5: Chọn Download ngay để lưu video về máy nhé. Bạn cũng có thể chia sẻ video lên các trang mạng xã hội truyền thông đại chúng với các biểu tượng tương ứng ở mục Share.
2. Clideo
- Bước 1: Bạn truy cập trang web Clideo.com để có thể thao tác và nhấn Chọn một tệp để tải video cần điều chỉnh lên trang web từ máy tính. Hoặc bạn có thể nhấn vào biểu tượng mũi tên hướng xuống để tải video lên trang web thông qua URL, Dropbox hoặc Google Drive.
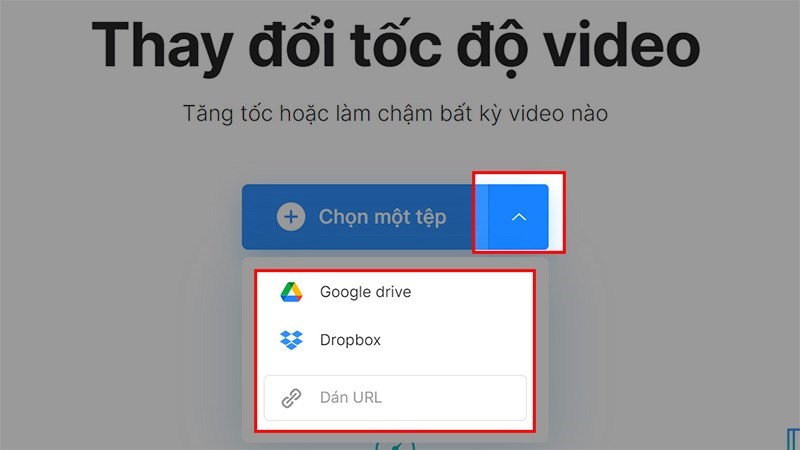
Tải video lên Clideo
- Bước 2: Chọn video mà bạn muốn chỉnh tốc độ nằm trong box và Open và chờ quá trình tải video lên thành công.
- Bước 3: Sẽ có nhiều tùy chọn để điều chỉnh cho tốc độ video mà bạn có thể lựa chọn gồm 0.25x; 0.5x; 0.75x; 1.25x; 1.5x hoặc 2x. Bạn cũng có thể tùy chỉnh tốc độ video bằng cách chỉnh tốc độ video trên máy tính bằng thao tác trên thanh tốc độ.
- Bước 4: Lựa chọn định dạng video phù hợp với nhu cầu sử dụng khi chỉnh sửa tốc độ hoàn tất tại mục định dạng. Và sau khi đã chỉnh sửa xong tốc độ cho video, chọn vào Xuất khẩu ở góc dưới phía bên phải. Để tải xuống video đã hoàn tất, nhấn vào biểu tượng mũi tên hướng xuống và chọn tải video về máy, lên Google Drive hoặc Dropbox với các biểu tượng tương ứng hiện ra.
3. Ezgif
- Bước 1: Đầu tiên, bạn cần truy cập trang Ezgif.com và chọn tệp để tải video lên trang web từ dữ kiện máy tính hoặc bạn có thể tải video thông qua mã URL.
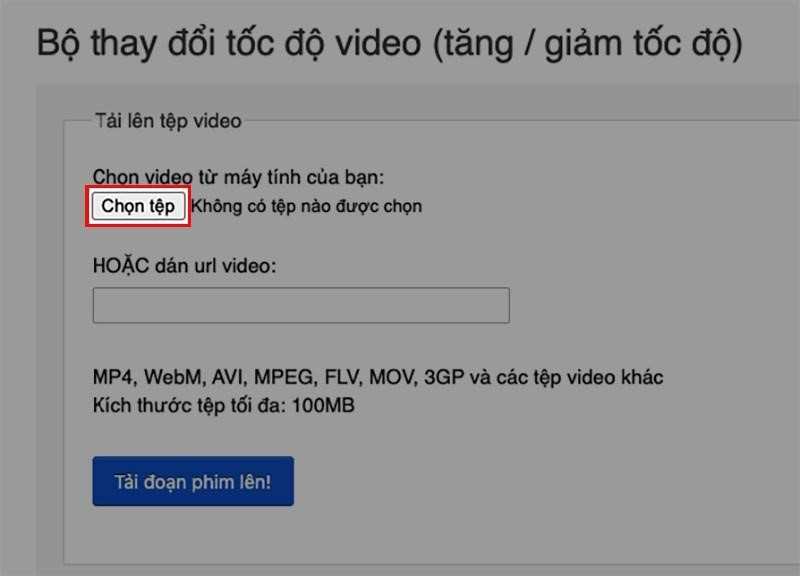
Tải tệp video lên trang web
- Bước 2: Chọn video mà bạn muốn chỉnh tốc độ cho nó và Open, chờ quá trình tải video lên hoàn tất.
- Bước 3: Chọn Tải đoạn phim lên để tiến hành thực hiện cách chỉnh tốc độ video trên máy tính online.
- Bước 4: Tại mục hệ số nhân, bạn tùy ý điền số tốc độ cho video mà bạn muốn. Ví dụ, bạn chọn hệ số nhân là 0.5 để giảm tốc độ video xuống 0.5 lần. Chú ý vào mục Tùy chọn âm thanh, bạn có thể tùy ý tắt âm thanh, hay giữ nguyên âm thanh đó hoặc thay đổi tốc độ cả cho âm thanh.
- Bước 5: Khi đã vừa ý, chọn Thay đổi tốc độ video và chờ quá trình điều chỉnh tốc độ video diễn ra hoàn tất. Sau cùng, chọn Tiết kiệm để lưu video về máy.
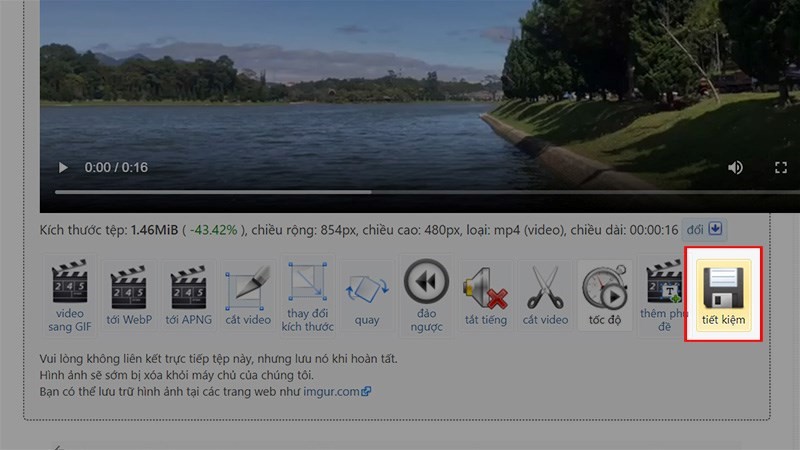
Lưu video đã hoàn tất về máy
III. Top 4 phần mềm chỉnh tốc độ video
1. Adobe Premiere Pro – phần mềm tua nhanh video trên máy tính
Adobe Premiere Pro là một phần mềm dựng phim chuyên dụng nhất trên cả hai hệ điều hành hiện nay là Windows và Mac OS. Phần mềm này đem đến nhiều tác dụng cho người dùng, tất nhiên phần mềm này cũng sở hữu tính năng điều chỉnh tốc độ video trên máy tính. Để thực hiện cách tua nhanh video, bạn thực hiện theo cách chỉnh tốc độ video trên máy tính như sau:
- Bước 1: Import (đưa vào) đoạn footage vào phần timeline (thêm video muốn điều chỉnh).
- Bước 2: Click chuột vào phần footage muốn tua nhanh.
- Bước 3: Click chuột phải và chọn nút Speed.
- Bước 4: Tăng phần trăm tốc độ của footage lên theo nhu cầu sử dụng của bạn (mặc định Speed ổn định của footage là 100%).
2. Final Cut Pro – phần mềm dựng phim đa dụng
Final Cut Pro là một trong những phần mềm dựng phim độc quyền trên hệ điều hành Mac OS. Đối với người dùng Macbook, Final Cut là công cụ “trợ thủ đắc lực” trong việc tiến hành dựng hay chỉnh sửa các video siêu tiện lợi. Để tua nhanh video trong phần mềm, chúng ta thực hiện theo các bước sau:
- Bước 1: Import (đưa vào) đoạn footage vào phần timeline (thêm video muốn điều chỉnh).
- Bước 2: Sử dụng đồng thời tổ hợp phím Shift + B ở điểm đầu và điểm cuối của phần footage bạn muốn tua nhanh (chọn nội dung để điều chỉnh).
- Bước 3: Click chuột phải và chọn mục Fast (nhiều chế độ từ 4x-20x) hoặc mục Speed để thay đổi phần trăm tốc độ.
3. Proshow Producer – phần mềm tua nhanh video
Một phần mềm dựng phim tiềm năng khác có tính năng tua nhanh video là Proshow Producer. Tuy không được đa dụng và phổ biến như Premiere và Final Cut kể trên nhưng Proshow Producer vẫn chứa đầy đủ các tính năng cơ bản nhưng vượt trội. Trong đó cách chỉnh tốc độ video trên máy tính bằng Proshow Producer các bạn cần lưu ý như sau:
- Bước 1: Chọn nội dung đoạn video (đã import trong phần mềm từ đầu).
- Bước 2: Chọn vào Layer Settings tìm xuống mục Video Clip Settings.
- Bước 3: Chọn Speed và thay đổi phần trăm của speed.
4. Camtasia Studio – Phần mềm tua nhanh quay màn hình
Camtasia Studio là phần mềm tua nhanh video trên máy tính được khá nhiều bạn trẻ tin dùng. Chúng khá thuận tiện cả trong việc quay lại màn hình cũng như thiết kế, chỉnh sửa các video clip ngắn, nhờ vào thao tác đơn giản, rút ngắn và dung lượng gọn hơn. Một trong những tính năng cơ bản cần có trong Camtasia Studio chính là tua nhanh clip, các bạn cần:
- Bước 1: Kéo thả file video vào phần Track 1 và click vào mục Audio (đưa video vào làm việc).
- Bước 2: Tại timeline, kéo thả phần âm thanh màu xanh (mặc định là 100%) xuống 0% để loại bỏ nó.
- Bước 3: Click phải chuột vào footage, chọn Clip speed và thay đổi % speed trong mục: % of original clip speed để phù hợp với nhu cầu sử dụng.
Nếu bạn mong muốn thử sức với việc chỉnh sửa video trên điện thoại, TOP những ứng dụng làm video quảng cáo chuyên nghiệp trên điện thoại chắc chắn sẽ không làm bạn thất vọng.
Và đến đây, Filmciti xin phép dừng lại các chia sẻ về cách chỉnh tốc độ video trên máy tính, cũng như những thao tác trực tiếp hay gián tiếp dễ hiểu và dễ làm theo. Chắc rằng bạn đã có được cho mình kha khá thông tin rồi đấy. Hãy áp dụng ngay những mẹo mà chúng tôi vừa chia sẻ để tạo ra một cảnh quay video ưng ý nhất nhé. Cảm ơn bạn đã tìm hiểu cùng Filmciti, hẹn gặp lại bạn trong những nội dung bổ ích khác.