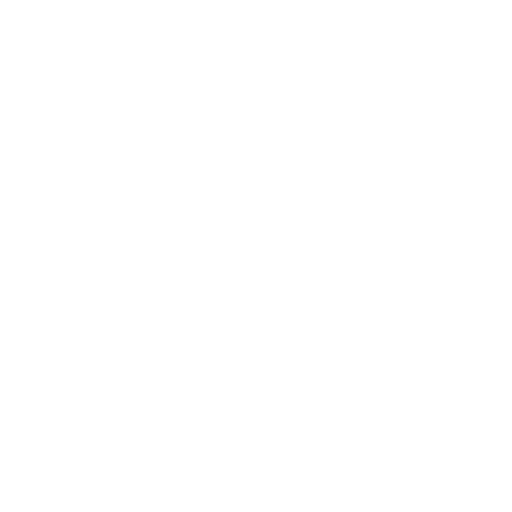Adobe after effect là gì? Tổng quan đây là một phần mềm đồ họa được phát triển bởi thương hiệu Adobe Systems. Đây là một trong những công cụ khá mạnh, thân thiện và hỗ trợ rất nhiều trong lĩnh vực dựng phim.
I. Adobe After Effect là gì?
1. Định nghĩa
Như đã đề cập, Adobe After Effect là một sản phẩm công nghệ của nhà Adobe, được ra đời với sứ mệnh trở thành một công cụ giúp xử lý, dựng và thiết kế Video chuyên nghiệp.
Adobe After Effect (hay còn gọi tắt là AE) được tích hợp rất nhiều tính năng giúp chỉnh sửa hiệu ứng của chuyển động, biên tập âm thanh và hình ảnh với các tệp Video.
Phần mềm AE thường được sử dụng với mục đích thiết kế Video chuyên nghiệp như làm phim, xây dựng trò chơi điện tử hoặc sản xuất các chương trình truyền hình.
2. Nguồn gốc hình thành
Năm 1993, hai phiên bản đầu tiên của phần mềm After Effect được ra đời bởi những chuyên gia thuộc công ty Science And Art. Sau đó ít lâu, vào tháng 7 năm 1993, phần mềm này được mua lại bởi tập đoàn công nghệ Aldus.
Năm 1994, After Effect chính thức thuộc quyền sở hữu của hãng Adobe và được đổi tên gọi thành Adobe After Effects. Điều này đã đánh dấu sự ra mắt rộng rãi của phần mềm.
Trải qua nhiều năm cải tiến và phát triển, Adobe After Effects hiện tại đã xuất hiện nhiều phiên bản khác nhau, tích hợp thêm nhiều tính năng và trở thành một công cụ hỗ trợ không thể thiếu đối với các tác vụ chỉnh sửa, tạo dựng Video.
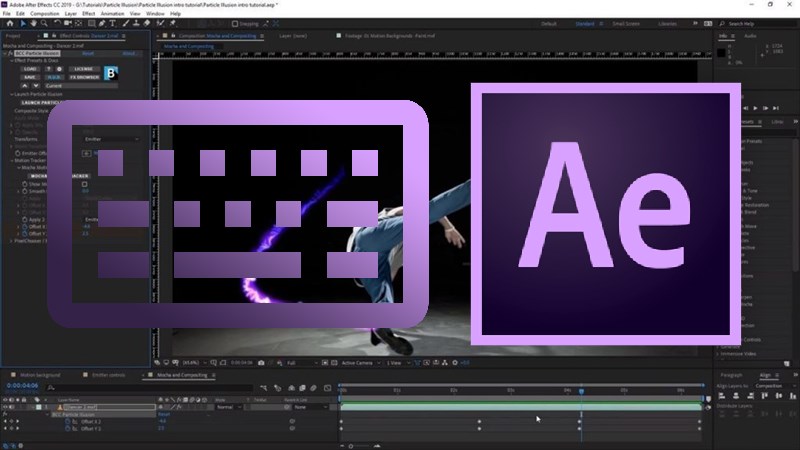
Adobe after effect là gì
II. Đặc điểm nổi bật của phần mềm Adobe After Effect
1. Tạo ra hiệu ứng hình ảnh sống động
Đặc trưng nổi bật đầu tiên của phần mềm adobe after effect là gì? Là khả năng tạo ra những hiệu ứng After Effect – Thứ khiến cho hình ảnh trở nên vô cùng sống động.
Phần mềm sở hữu tính năng Global Performance Cache – Công cụ chuyên dùng cho việc xử lý hiệu ứng trong Video. Với chức năng này, bạn có thể nhanh chóng thực hiện chèn ảnh, tạo ra các hiệu ứng từ đơn giản cho đến phức tạp.
Bên cạnh đó, công cụ Motion Blur cũng hỗ trợ người dùng làm nét Video bằng After Effect, làm mượt mà cho các phân cảnh chuyển động nhanh xuất hiện trong Video, qua đó góp phần nâng cao chất lượng sản phẩm của bạn.
2. Kiểm soát những thành phần 3D, theo dõi chiều sâu, bóng, phản xạ
Adobe After Effects cung cấp công cụ 3D Camera Tracker giúp bạn quan sát toàn bộ các chi tiết trong Video.
Công cụ này sẽ kiểm soát từng hình ảnh 3D xuất hiện trong Video của bạn. Những yếu tố khác như chiều sâu, bóng, phản xạ cũng được theo dõi chính xác đến từng thông số.
3. Hỗ trợ tích hợp với ứng dụng Adobe Illustrator
Dành cho những ai chưa biết, Adobe After Effects có thể liên kết trực tiếp với phần mềm Adobe Illustrator (AI). AI là ứng dụng chuyên dùng để thực hiện thiết kế hình ảnh với các Vectơ.
Liên kết này sẽ giúp bạn lấy hình ảnh thiết kế bởi phần mềm AI chuyển sang Video bên ứng dụng AE trở nên dễ dàng và cam kết về chất lượng hình ảnh hơn.
4. Tương thích tốt với nhiều ứng dụng, phần mềm khác
Không chỉ tạo ra những Video “xịn xò”, phần mềm Adobe After Effect còn liên kết với nhiều ứng dụng khác như AI, Flash, Photoshop,… giúp quá trình chỉnh sửa Video trở nên thuận tiện hơn, nâng cao trải nghiệm của người sử dụng.
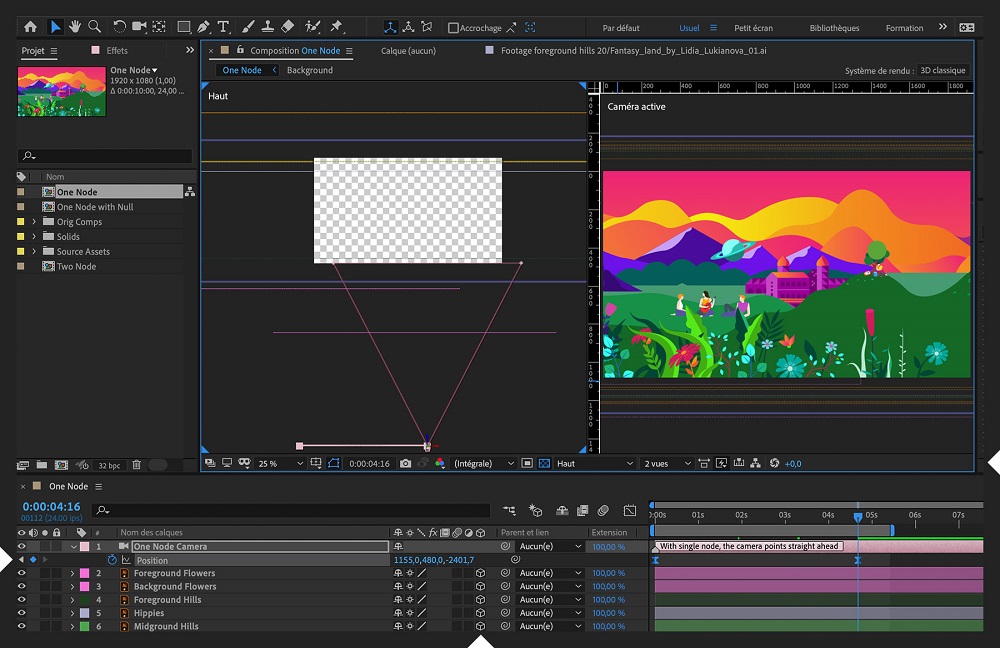
Adobe after effect là gì?
III. Ứng dụng của phần mềm Adobe After Effect
Ứng dụng của adobe after effect là gì, cùng tìm hiểu ngay sau đây:
1. Video Infographic
Adobe After Effects là một công cụ cực kỳ thích hợp cho việc sáng tạo ra các Video Infographic. Bởi lẽ, dạng Video này đòi hỏi việc phải kết hợp nhiều thành tố khác nhau như hình ảnh, chèn văn bản, hiệu ứng,…
2. Thiết kế TVC quảng cáo
Ngoài các thể loại Video thông thường, phần mềm Adobe After Effects còn có khả năng thiết kế nên các đoạn TVC quảng cáo chuyên nghiệp.
Một quảng cáo thành công phải sở hữu nhiều chuyển động và hiệu ứng bắt mắt, ấn tượng. Và nói về phương diện chuyển động trong Video, AE thực sự là một sự lựa chọn mà bạn không thể bỏ qua.
3. Kỹ xảo trong điện ảnh, truyền hình và đồ họa Game
Nếu tận dụng tối đa, phần mềm Adobe After Effects còn có thể tạo ra các kỹ xảo cực kỳ mãn nhãn xuất hiện trong những chương trình truyền hình, trong các thước phim bom tấn hoặc trong Game hay làm hoạt hình với after effect.
Phần mềm có khả năng kiểm soát tốt về chiều sâu, tạo ra các đường viền chuẩn mực và theo dõi từng thông số chi tiết khiến những kỹ xảo đạt chất lượng tốt nhất.
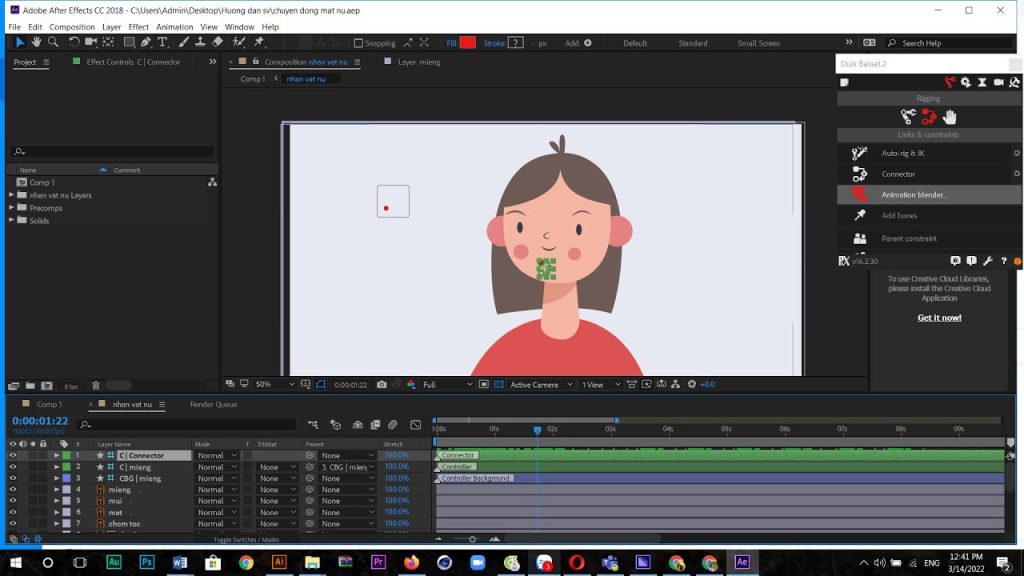
Adobe after effect là gì – Làm phim hoạt hình bằng after effect
IV. Hướng dẫn sử dụng phần mềm Adobe After Effect
1. Cắt Video trong After Effect
Cắt video trong adobe after effect là gì, như thế nào? Bấm chuột phải vào khung Project ➜ Chọn Import ➜ Chọn File ➜ Chọn Video bạn muốn cắt chọn Import ➜ Kéo Video xuống khung làm việc ➜ Đặt thanh thời gian màu xanh ở đoạn Video mà bạn muốn cắt ➜ Chọn Edit ➜ Chọn Split Layer ➜ Tương tự đặt thanh thời gian màu xanh ở cuối đoạn Video ➜ Chọn Edit ➜ Chọn Split Layer ➜ Hoàn thành.
Bên cạnh thao tác cắt, bạn cũng có thể chỉnh sửa Video bằng After Effect với nhiều công cụ khác như nối Video bằng After Effect.
2. Chèn ảnh vào Adobe After Effect
Bấm chuột phải vào khung Project ➜ Chọn Import ➜ Chọn File ➜ Chọn Video bạn muốn chèn ảnh ➜ Chọn Import ➜ Kéo Video xuống khung làm việc ➜ Nhấn chuột phải vào khung Project rồi chọn Import và chọn File ➜ Chọn ảnh muốn chèn vào rồi chọn Import➜ > Nhấn rồi kéo ảnh qua bên bên Video ➜ Di chuyển đặt ảnh ở vị trí thích hợp.
3. Chèn nhạc vào Video bằng After Effect
Bấm chuột phải vào khung Project ➜ Chọn Import ➜ Chọn File ➜ Chọn Video bạn muốn chèn âm thanh ➜ Chọn Import ➜ Kéo Video xuống khung làm việc ➜ Nhấn chuột phải vào khung Project rồi chọn Import và chọn File ➜ Chọn file âm thanh muốn chèn vào rồi chọn Import.
Kéo file âm thanh xuống khung làm việc ➜ Chọn file âm thanh và nhấn 2 lần phím L để mở Waveform ➜ Kéo thanh màu xanh đến đầu đoạn âm thanh muốn cắt ➜ Chọn Edit ➜ Chọn Split Layer ➜ Tương tự đặt thanh thời gian màu xanh ở cuối đoạn âm thanh ➜ Chọn Edit ➜ Chọn Split Layer ➜ Sắp xếp vị trí các file âm thanh cho bằng độ dài Video.
Ngoài ra, bạn cũng có thể thực hiện các thao tác khác về điều chỉnh âm thanh trong After Effect.
4. Chèn Video vào After Effect
Bấm chuột phải vào khung Project ➜ Chọn Import ➜ Chọn File ➜ Chọn các Video muốn chèn chọn Import ➜ Chọn Create a new Composition ➜ Nhập thời lượng Video và nhấn OK ➜ Kéo các Video muốn ghép xuống khung làm việc ➜ Kéo Video xuất hiện sau để ở sau đoạn Video xuất hiện trước sao cho điểm đầu và điểm cuối trùng nhau ➜ Kéo thời lượng Video đến điểm kết thúc của layer Video cuối cùng ➜ Hoàn thành.
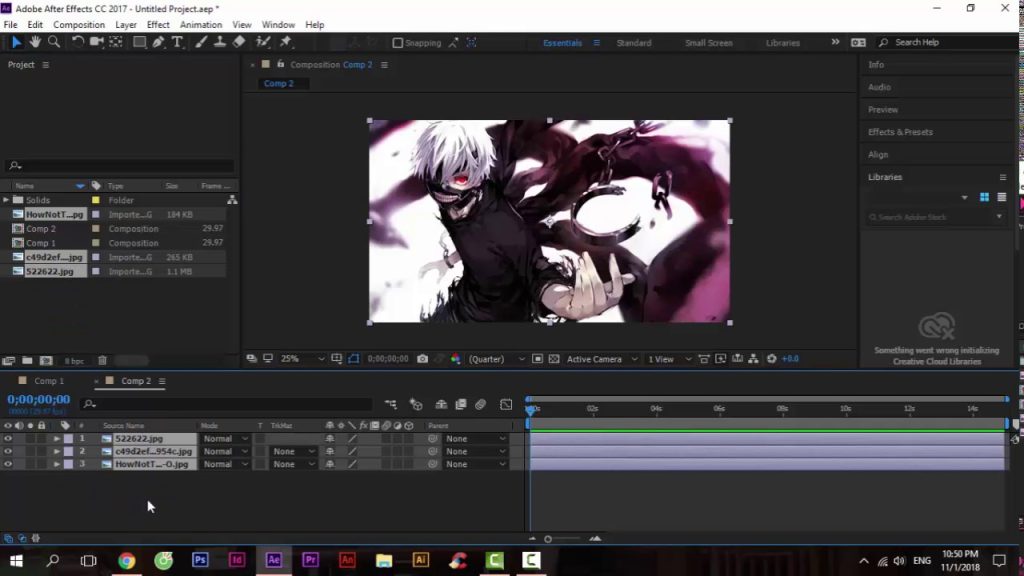
Adobe after effect là gì
5. Render trong After Effect (hay xuất File After Effect)
5.1. Cách Render After Effect dạng Video
Cách Render After Effect (hay xuất File After Effect) dạng Video với 10 bước đơn giản:
- Bước 1: Bật ứng dụng After Effect.
- Bước 2: Bật tính năng Transparent cho Video.
- Bước 3: Màn hình hiển thị các ô vuông caro.
- Bước 4: Kiểm tra thông số chi tiết trong Composition.
- Bước 5: Để bảng xuất File hiện ra, bạn hãy nhấn tổ hợp phím Ctrl + M hoặc dùng lệnh File ➜ Export ➜ chọn Add To Render Queue.
- Bước 6: Hiển thị cửa sổ thông số bằng cách nhấn vào Lossless trong mục Output Module.
- Bước 7: Tại mục Format Option ➜ chọn Codec để xuất File Video Alpha.
- Bước 8: Chọn RGB + Alpha và Channels để phần mềm After Effect hiểu bạn muốn chọn vật thể đúng màu như hiển thị, không Background.
- Bước 9: Chọn đường dẫn thích hợp cho File.
- Bước 10: Render.
5.2. Cách Render After Effect dạng GIF
Cách Render After Effect (hay xuất File After Effect) dạng GIF được thực hiện theo các bước sau:
- Bước 1: Xuất File Video trước. Video của bạn có thể là định dạng MP4 hoặc AVI. Bạn nên xuất Video theo dạng đuôi MP4 vì File được nén nên sẽ rất nhẹ.
- Bước 2: Sử dụng tổ hợp phím Ctrl + O để tải Video vào Photoshop ➜ Video được đưa vào dưới dạng Video Layer.
- Bước 3: Để File khi xuất sẽ bắt đầu được Render bằng cách: Vào File ➜ Export ➜ Save for web.
- Bước 4: Cài đặt các thông số cho File GIF
- Giảm dung lượng của File GIF và cài đặt cách sử dụng màu trong File GIF: Selective To Adaptive
- Số lượng màu được Render ra File GIF: Colors
- Thiết lập hỗ trợ kênh Alpha: Transparency
- Chuyển màu File GIF sang định dạng màu được hỗ trợ: Convert To sRGB
- Cài đặt phần thông tin của File GIF khi Render: Metadata
- Cài đặt chất lượng File GIF khi Render: Quality
6. Nhân đôi Layer trong After Effect
6.1. Cách sao chép thủ công một Layer trong phần mềm Adobe After Effects
Để nhân đôi một Layer từ Menu chính của phần mềm Adobe After Effects:
- Chọn Layer mà bạn muốn thực hiện nhân đôi.
- Nhấp vào phần Menu Edit ở phía trên cùng và chọn Duplicate.
6.2. Nhân đôi một Layer bằng tổ hợp phím tắt trong phần mềm Adobe After Effects
- CMD + D (Mac)
- CTRL + D (Windows)
6.3 Cách nhân đôi nhiều Layer trong phần mềm Adobe After Effects
Để sao chép một lúc nhiều Layer trong phần mềm Adobe After Effects, bạn có thể sử dụng phần Menu Edit hoặc tổ hợp phím tắt đều được, sự khác biệt duy nhất là trước tiên bạn cần chọn đúng các Layer mà mình muốn sao chép.
Bạn có thể thực hiện chọn nhiều Layer bằng cách nhấn phím Command (MAC) hay Shift (Windows).
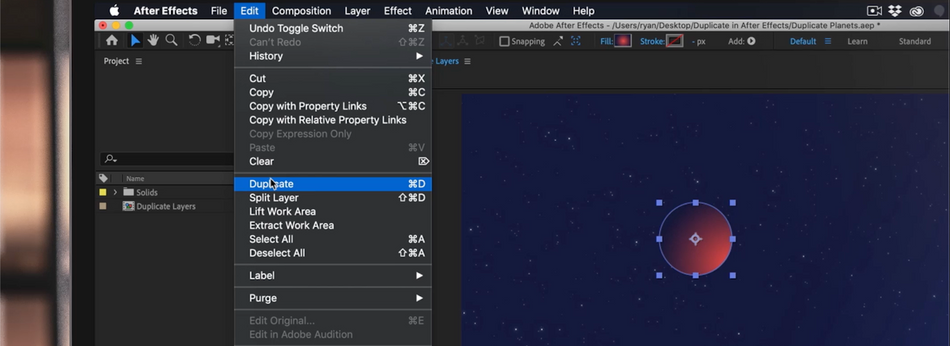
Adobe after effect là gì
V. Có nên học làm kỹ xảo trong sản xuất Video bằng Adobe After Effects không?
Nếu bạn là một người yêu thích các hiệu ứng đẹp mắt, những kỹ xảo chuyên nghiệp thì việc học After Effects cơ bản chính là điều mà bạn bắt buộc phải thực hiện.
Sau khi hoàn thành quá trình học tập, bạn hoàn toàn có thể làm Video, làm phim hoạt hình, tạo Intro,… một cách chuyên nghiệp bằng After Effects.
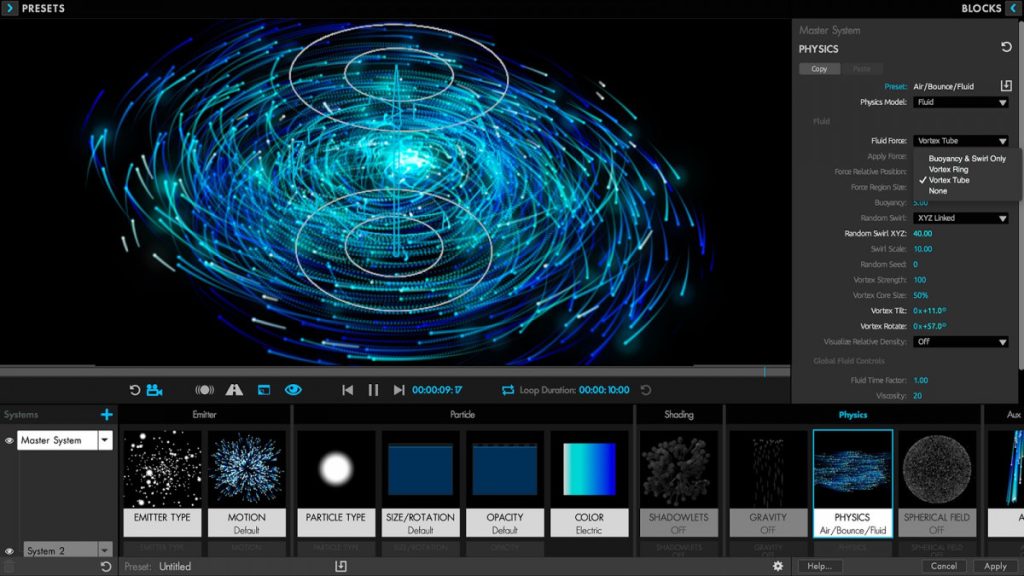
Trên đây là bài viết về khái niệm cũng như những điều bạn cần biết về phần mềm adobe after effect là gì. Hy vọng rằng bạn đọc đã có cho mình được những kiến thức bổ ích.